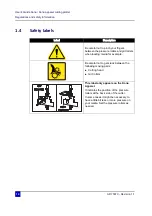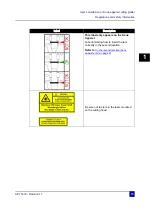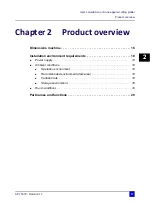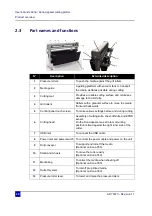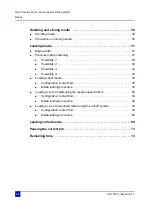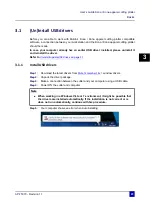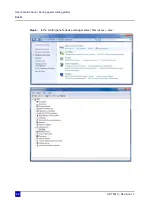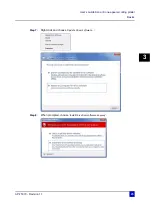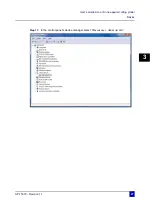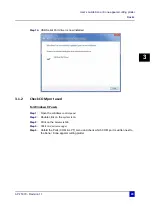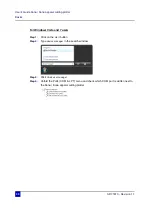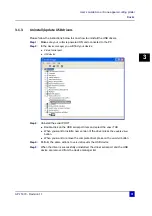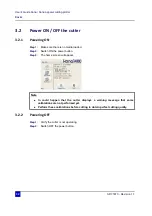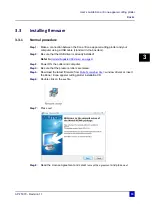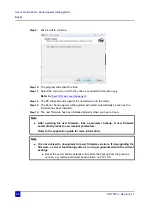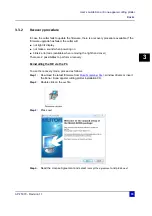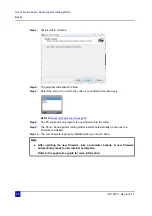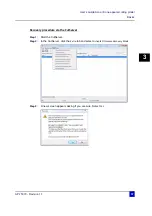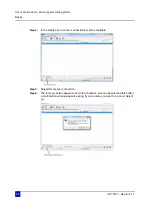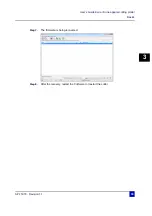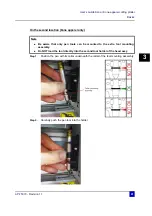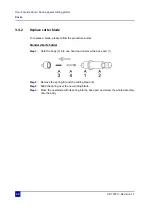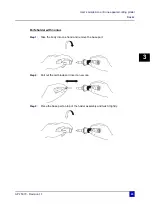Summary of Contents for Kona 1400
Page 1: ...User s Guide...
Page 2: ......
Page 4: ...User s Guide Kona Kona apparel cutting plotter 4 AP 75370 Revision 1 1...
Page 10: ...User s Guide Kona Kona apparel cutting plotter 10 AP 75370 Revision 1 1...
Page 160: ...User s Guide Kona Kona apparel cutting plotter Contour cutting 160 AP 75370 Revision 1 1...
Page 176: ...User s Guide Kona Kona apparel cutting plotter Maintenance 176 AP 75370 Revision 1 1...
Page 208: ...208 AP 75370 Revision 1 1 User s Guide Kona Kona apparel cutting plotter Troubleshooting...
Page 212: ...User s Guide Kona Kona apparel cutting plotter Consumables 212 AP 75370 Revision 1 1...
Page 217: ......