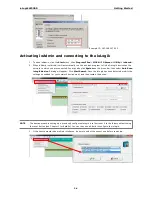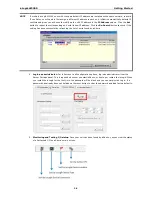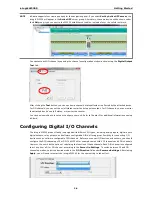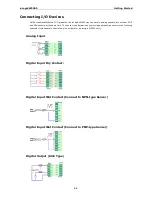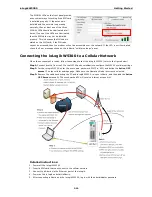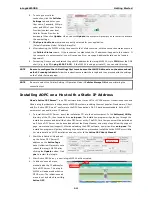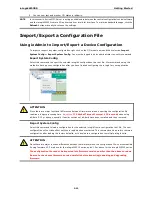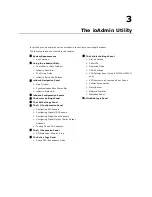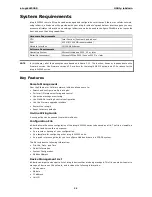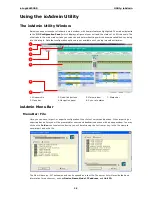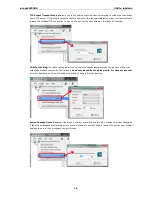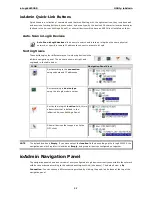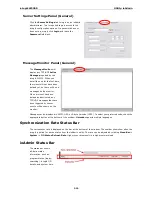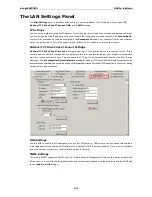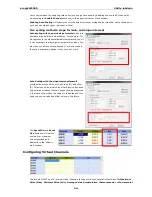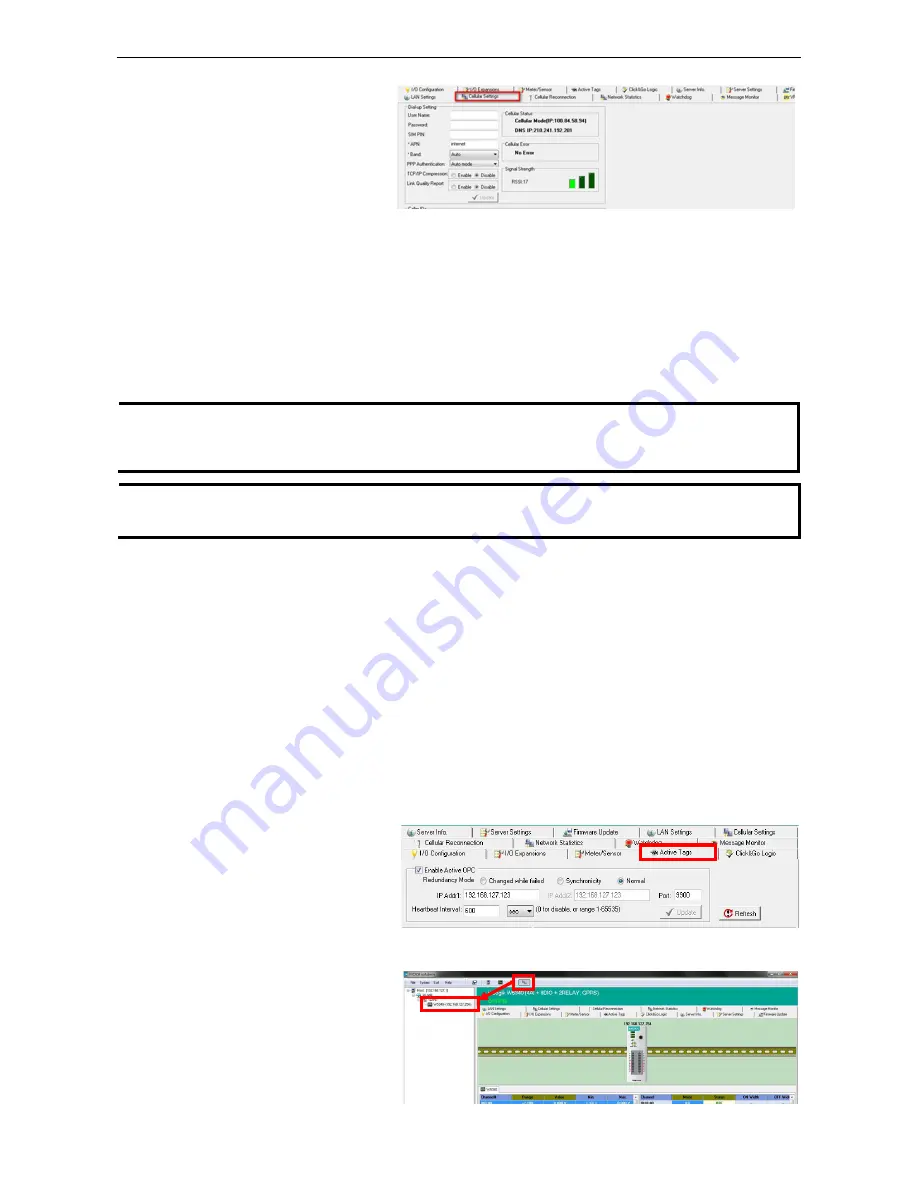
ioLogik W5300
Getting Started
2-11
6.
To set up your cellular
connection, click the
Cellular
Settings
tab and enter your
User name, Password, SIM pin
code, and APN of your Cellular
Provider (contact your local
Cellular Service Provider for
assistance) than click
Update
. When you click
Update
, the system will prompt you to restart to activate
the new settings.
7.
The Operation Mode
must also be correctly selected for your application.
(Default Operation Mode: Cellular Always On)
8.
After rebooting, the W5300 will try to connect to the Cellular network, with the connection status shown in
the
Cellular Status
column. If the connection is established, the IP address will appear in this column. If
the connection is not successful, you will receive an Error message. Additional details can be found in
Appendix F.
9.
For testing, Once you have obtained the public IP address for the ioLogik W5300, try to
PING
from the DOS
shell (e.g., type
C\:>ping 61.56.74.10
). If the W5300 is using a private IP, you can skip this step.
NOTE
Be sure to configure the LAN settings first to make sure the LAN IP Address is on the same subnet
as the PC running ioAdmin.
Follow the instructions to restart the ioLogik and then proceed with the settings
on the Cellular Settings page.
NOTE
Be sure to select the Cellular Setting
Operation Mode
Cellular Always ON
when performing the
connection test.
Installing AOPC on a Host with a Static IP Address
Moxa’s Active OPC Server™
is an OPC software driver for an HMI or SCADA system. It seamlessly connects
Moxa’s ioLogik products to a wide variety of SCADA systems, including the most popular: Wonderware, Citect,
and iFix. Active OPC Server™ conforms to the OPC Foundation’s DA 3.0 data access standard. Active OPC
server must use public, static IP address.
1.
To install Active OPC Server, insert the installation CD into the host computer. In the
Software\Utility
directory of the CD, then locate and run
setup.exe
. The installation program will guide you through the
installation process and install the Active OPC Server utility. The OPC Core Components will be installed as
well. Active OPC Server can be downloaded from the Moxa Website, and may be found from the support
page, www.moxa.com/support/. After downloading the AOPC software, unzip it and run
setup.exe
. The
installation program will guide you through the installation process and install the Active OPC Server Utility.
For more details on AOPC installation and use, refer to the
Active OPC User’s Manual.
2.
Start the ioAdmin utility and set
up the Active OPC Server IP
address on the
Active Tags
panel. ioAdmin will prompt you to
reboot the ioLogik W5300 after
clicking the
Update
button. Click
yes
to restart the ioLogik.
3.
Start Active OPC Server; a new ioLogik W5300 will be created.
4.
In ioAdmin’s search menu,
manually add the IP address for
Active OPC Server. The ioLogik
W5300 will appear under Active
OPC Server. The ioAdmin search
menu is set by default to sort
by
Active OPC
.