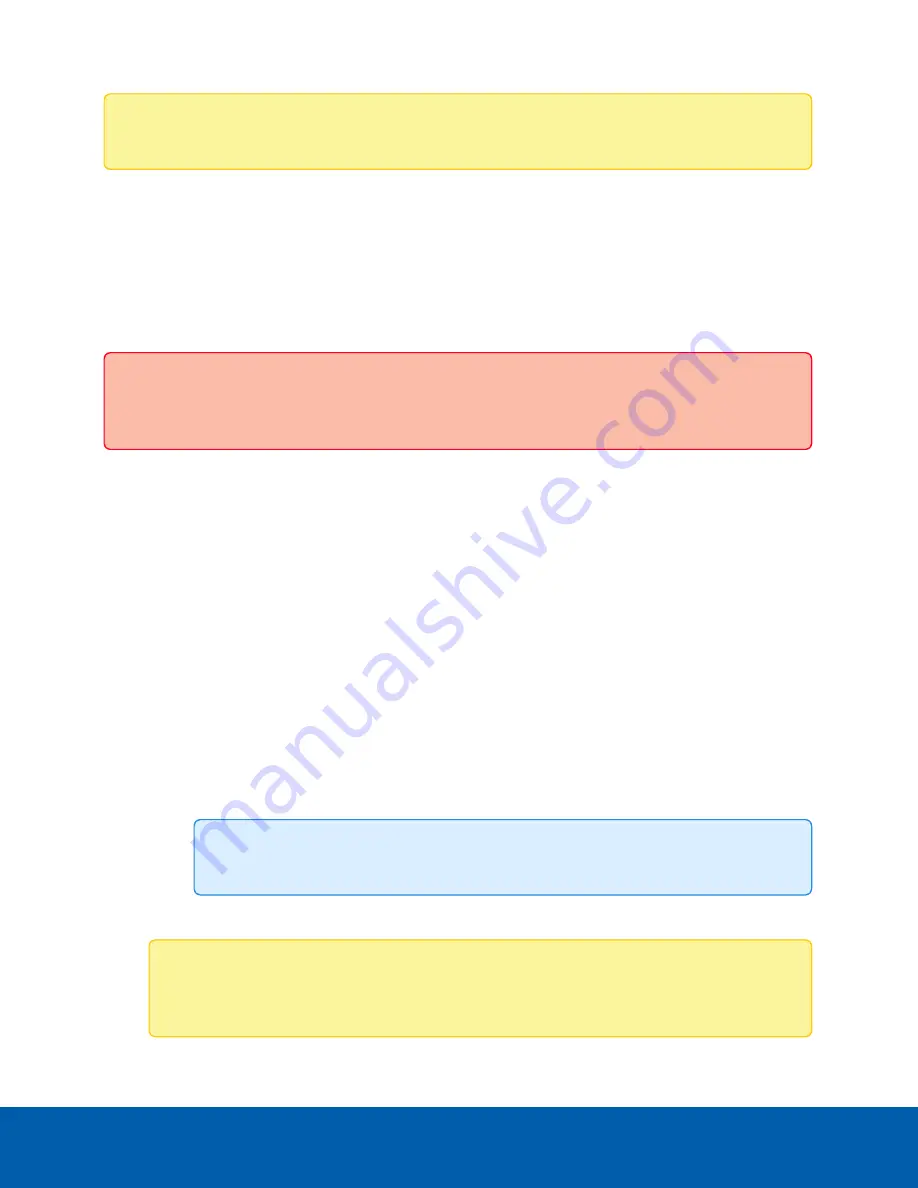
micro card to store your keys.
IP Filter
On the IP Filter page, you can control which IP addresses are able to connect to your camera.
If enabled, you have the option to limit IP addresses in 2 ways:
l
Deny Access to specific IP addresses or range of addresses.
l
Allow Access only to specific IP addresses or range of addresses.
Important:
If you choose to filter IP access using the
Allow Access
option, make sure that you
configure the correct addresses to be allowed or you may be locked out of your camera.
1. In the left menu pane, select
Network > IP Filter
.
2. Select the
Enable IP Filter
checkbox to enable IP filtering.
3. At the top of the page, select how the camera should filter IP addresses:
l
Allow Access
: select this option to only allow access to the specific IP address entries you will
make below. Be sure that you add the correct IP address entries or you may be locked out of
your camera.
l
Deny Access
: select this option to deny access to the specific IP address entries you will
make below. This is the default option.
4. Add all the IP Filter Entries that you would like to either deny or allow access:
a. Click
+
to add an entry to the IP filter list.
b. In the
IPv4, IPv6 or CIDR range
field that appears, enter the IPv4, IPv6 or CIDR range of
IP addresses that you would like to filter.
c. Continue to add more entries to the list until you have added all of the necessary IP addresses
to be filtered.
Tip:
You can add up to 256 IP Filter Entries.
5. Click
Apply
to save your settings.
Note:
If you have denied or not allowed access to the IP address you are currently using to
connect to your camera, your web interface connection will close after you click Apply.
IP Filter
17
















































