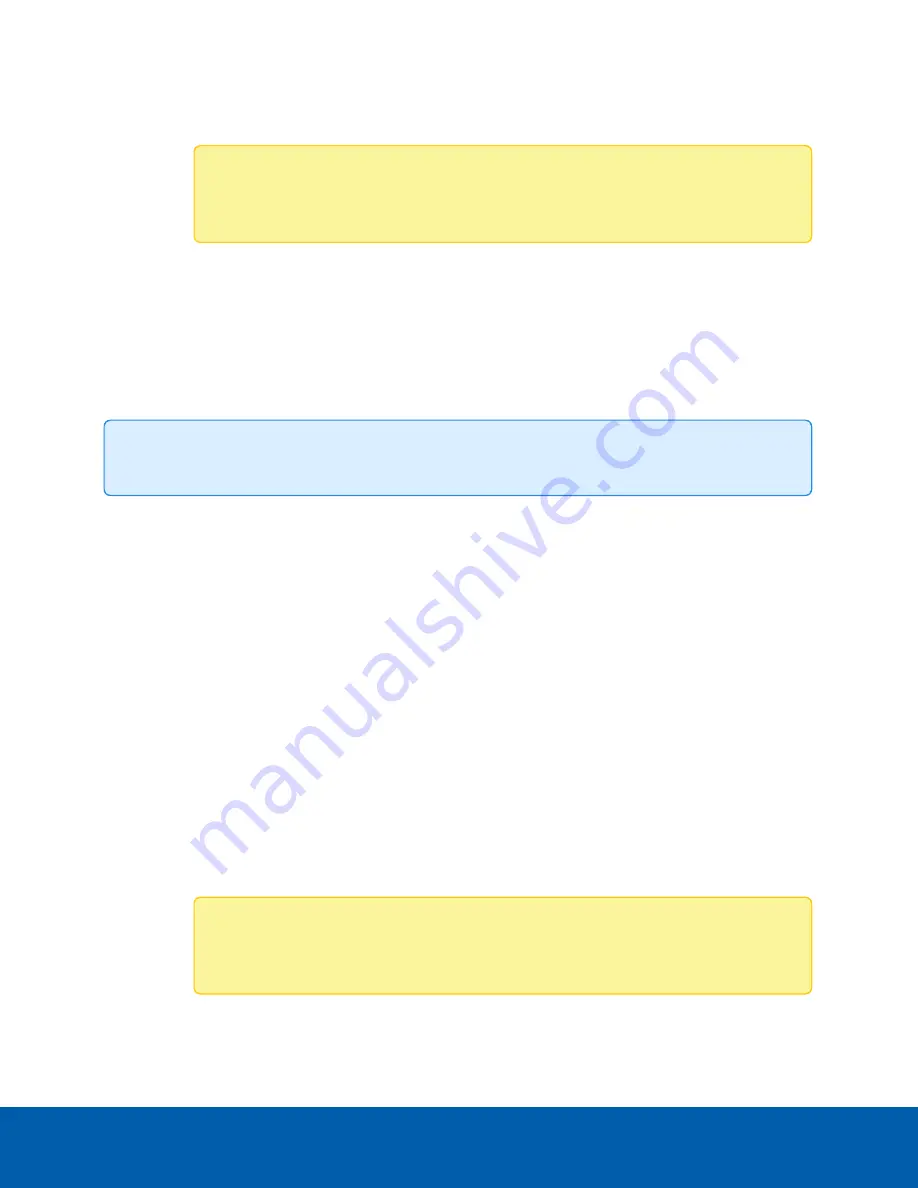
that may be prone to shaking or vibrations, select this check box to enable the camera's built-
in image stabilization feature.
Note:
On H5A-PTZ cameras, enabling Image Stabilization will reduce the zoom
capability from 36x to 30x zoom.
8. Click
Apply
to save your changes.
Adjustments
On the Adjustments page, you can control the video image color, contrast, and brightness settings.
The Adjustments page also includes an image panel that displays the camera’s live video stream. When you
click
Apply
to save your changes, the video stream is updated.
Tip:
Features and options are disabled if they are not supported by the camera.
1. In the left menu pane, select
Image and Display > Adjustments
.
2. (H4 Multisensor and H5A Dualhead Dome Cameras only) If you are configuring a multi-head camera,
there are settings that apply to the camera as a whole or to each individual head.
a. Select the
All Heads
tab to adjust the settings that apply to all of the camera heads.
b. Select each numbered head tab to adjust the video image color, contrast, and brightness
settings for each camera head.
3. Adjust the video image as required.
You can either use a preset configuration, or you can create your own custom configuration. Use the
Preset
drop-down list to select the preferred configuration:
a.
Avigilon:
This preset provides the recommended balance of brightness and color for video
surveillance.
b.
Standard:
This preset is configured for general day/night changes in an indoor or outdoor
scene.
c.
Vivid:
This preset provides increased color and brightness for a more saturated image.
d.
Custom:
Select this option to manually adjust the following image settings:
Note:
The Brightness and Contrast settings are disabled if Wide Dynamic Range is
enabled.
Adjustments
23






























