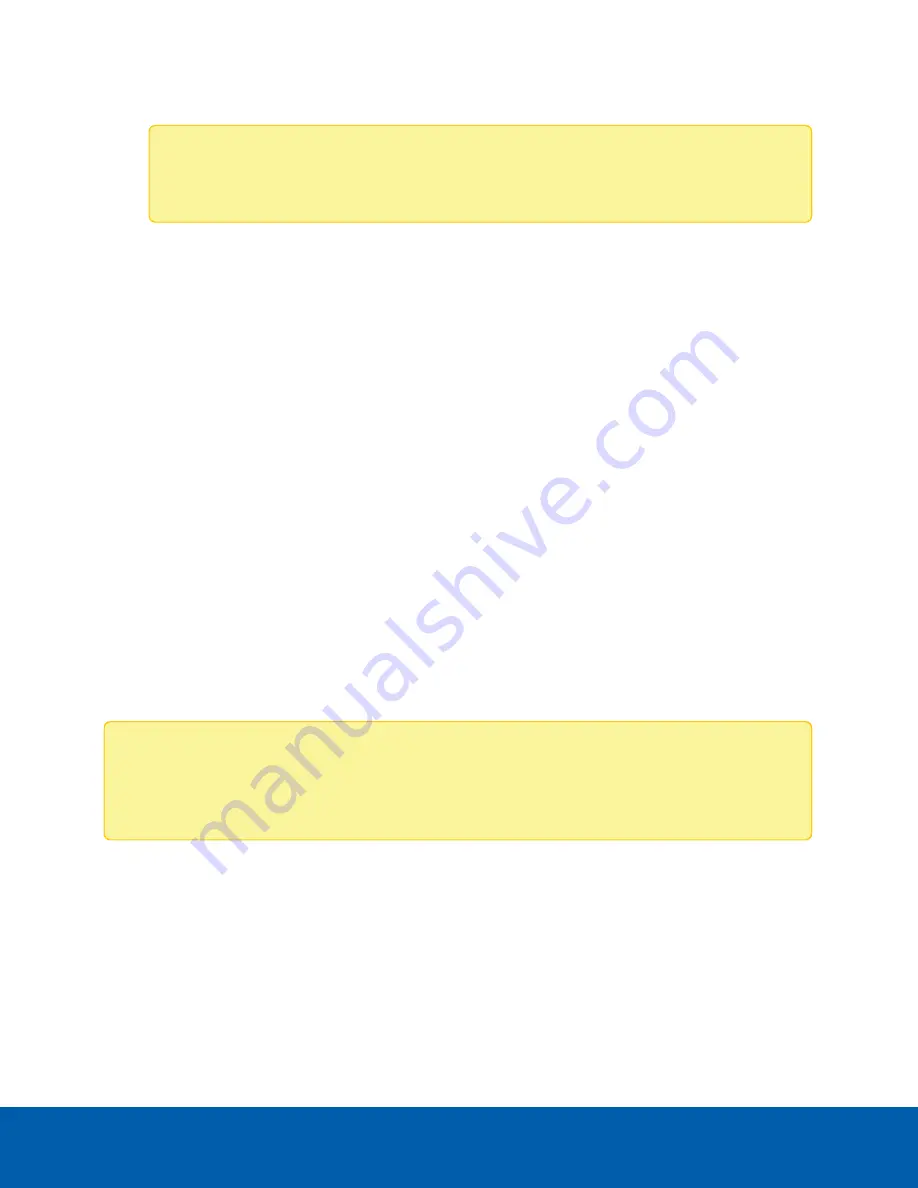
the network.
Note:
Adjusting the image rate across the 30 fps boundary will stop the video stream for a
few seconds.
If the camera is operating in High Framerate mode, then the maximum image rate is increased. For
more information on the High Framerate mode, see
3. In the
Max Quality
drop-down list, select the desired image quality level.
Image quality setting of 1 will produce the highest quality video and require the most bandwidth.
4. In the
Max Bitrate
field, enter the maximum bandwidth the camera can use.
5. In the
Resolution
drop-down list, select the preferred image resolution.
6. In the
Keyframe Interval
field, enter the number of frames between each keyframe.
7. Click
Apply
to save your changes.
Enabling HDSM SmartCodec™ Technology Settings
HDSM SmartCodec technology operates by separating foreground objects and background areas, then
reduces bandwidth by increasing compression to the background areas. In this way, maximum quality is
retained for subjects of interest while reducing bandwidth for unchanging backgrounds.
Once enabled, the camera will automatically switch to idle scene mode settings when there are no motion
events detected. A motion event is when the camera detects pixel motion in the scene. For more
information, see
.
The camera uses pixel change motion to detect foreground objects and therefore uses the standard Motion
Detection sensitivity settings of the camera.
Note:
Additionally, advanced settings can also be updated on the HDSM SmartCodec Advanced
Settings page. For more information, see
HDSM SmartCodec Technology Advanced Settings
1. Select the
Enable
check box to enable the HDSM SmartCodec features.
2. In the
Min Image Rate
field, enter how many images per second you want the camera to stream
when there is no motion in the scene.
3. In the
Idle Keyframe interval
field, enter the number of frames between each keyframe (between 1
and 254) when there is no motion in the scene.
Enabling HDSM SmartCodec™ Technology Settings
26






























