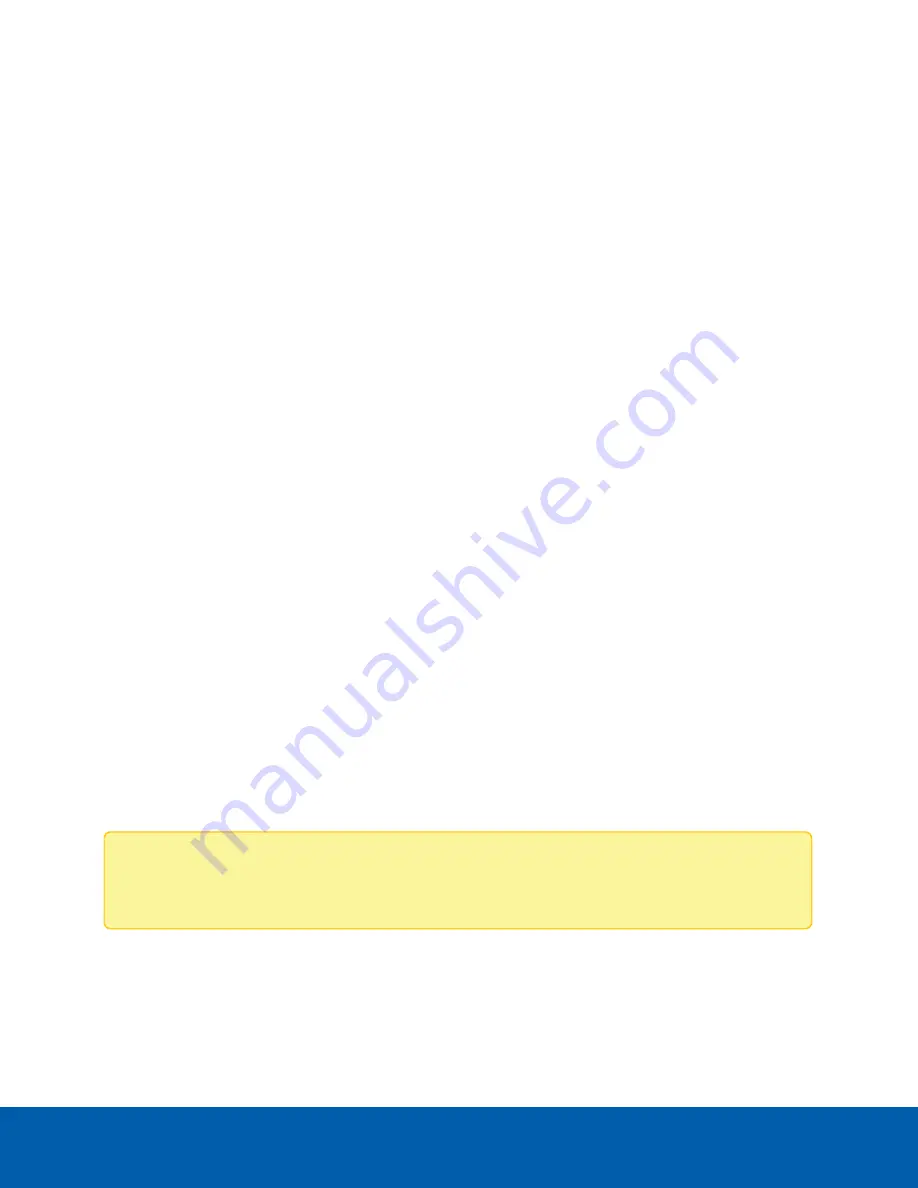
8. Select any of the Overlay Setting check boxes to display and stamp that information on the camera's
video stream. The options are:
l
Display Date
Selecting the Display Date check box also enables the
Date Format
drop-down list. From the
list, choose the date format which will be used to display the date.
l
Display Time
l
Display GMT Offset
l
Display Name
l
Display Location
9. In the Time Settings area, select how the camera keeps time.
l
If you prefer to manually set the camera’s date and time, enter the time zone on this page.
l
Select the
Automatically adjust clock for Daylight Savings Time
check box, if required.
l
If you prefer to auto-synchronize the camera’s date and time with an NTP server, configure the
NTP server on the Network page.
At the bottom of the page, you can click on the (Configure NTP Server) link to go to the
Network page. For more information on configuring the NTP server, see
.
CAUTION —
The time setting must always be current or the ACC software will reject the video
stream from the camera. To ensure that the time is always current you should do one of the following:
l
Set up NTP on the DHCP server used by the ACC software.
l
Use a valid public NTP server.
l
Manually set the correct time in the Time Settings fields.
10. Click
Apply
to save your settings.
Network
On the Network page, you can change how the camera connects to the server network and choose how the
camera keeps time.
Note:
You can only set the HTTPS port, the RTSP port, and the NTP Server in the camera web
interface.
Network
10






























