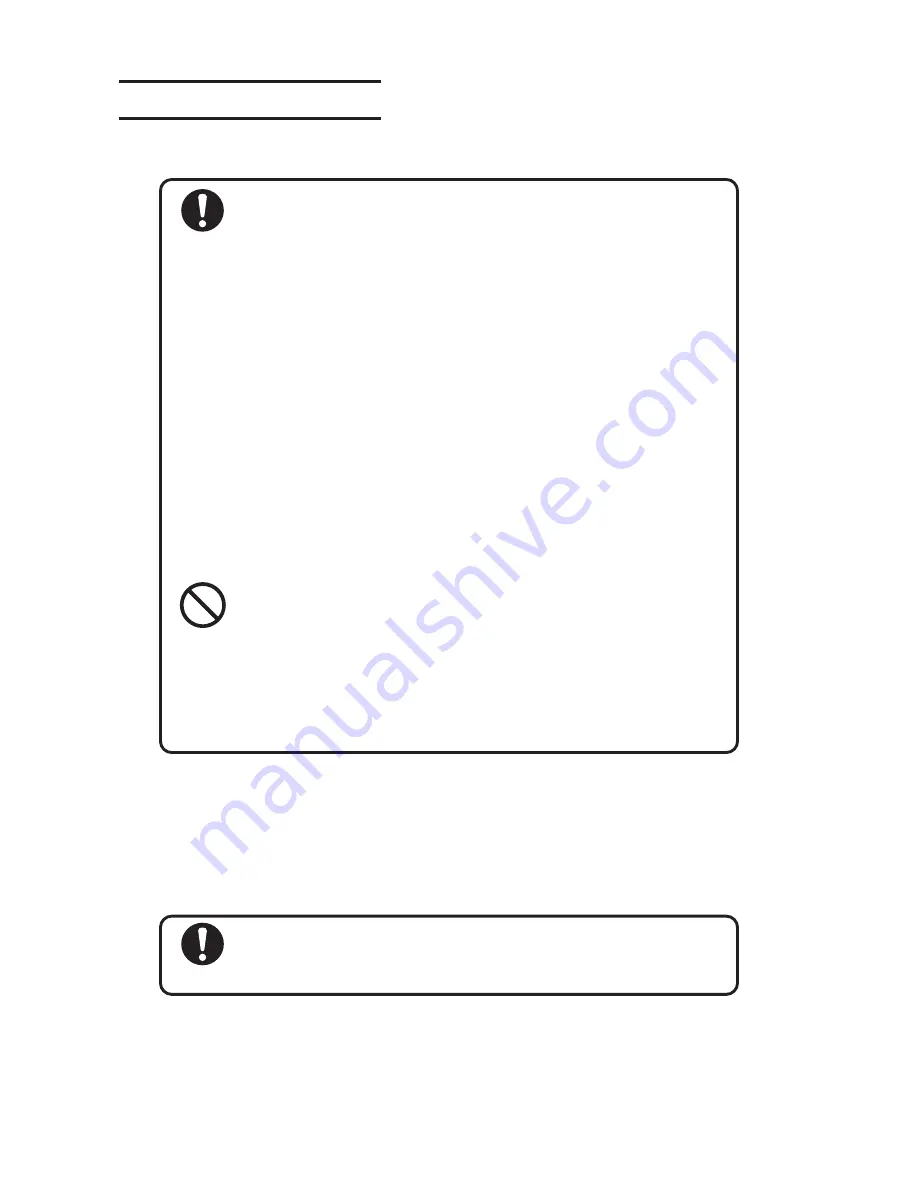
- 1-16 -
Regular maintenance for white ink
White ink is easier precipitate than other inks, so that it may cause precipitate in ink car-
tridge. Make sure to perform regular maintenance to keep good ink condition when not in
use the device for long term. Refer to Chapter 3.
• Use the specified ink.
• Regular maintenance must be done once in a week to avoid having white
ink precipitate. Refer to Chapter 3.
Ink cartridge and ink station
Precautions in handling the ink cartridge
• Use the recommended ink cartridge by Mimaki.
• If ink settles on the skin or clothes, immediately wash it off with soap and
water. If you get ink in your eyes, immediately wash your eyes with a lot of
clean water. Then, consult a doctor as soon as possible.
• If the ink cartridge is moved from a cold place to a warm place, leave it in
the room temperature for three hours or more before using it.
• Be sure to thoroughly consume the ink in the ink cartridge, once it is
opened, within six months. If an extended period of time has passed after
opening the cartridge tank, printing quality would be poor.
• Store ink cartridges in a place that is out of the reach of children.
• When discarding unused ink cartridges, entrust them to an industrial waste
disposal contractor, clarifying their contents.
• Some component (photoinitiator) of the ink is toxic against aquatic organ-
isms. Avoid leakage of it to natural water system or domestic wastewater.
• Do not use ink cartridges expired the date noted on them.
• Before using an ink cartridge, be sure to read the Material Safety Data
Sheet (MSDS).
• Do not shake the ink cartridge violently. Shaking or turning it roughly can
cause leakage of ink.
• Never disassemble the ink cartridge.
• Never refill the ink cartridge with ink. Refilling the ink cartridge can cause a
trouble. Remember that Mimaki assumes no responsibility for any damage
caused by the use of the ink cartridge replenished with ink.
• Be sure to store ink cartridges in a cold and dark place.
Summary of Contents for UJF-605C
Page 2: ......
Page 68: ...2 30...
Page 88: ...3 20...
Page 104: ...4 16...
Page 148: ...A 6...
Page 153: ......
Page 154: ...Printed in Japan MIMAKI ENGINEERING CO LTD 2012 IT FW 3 2...































