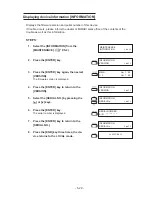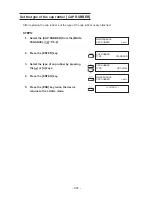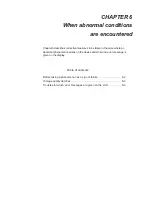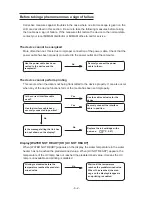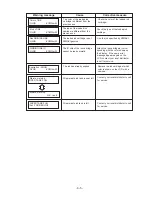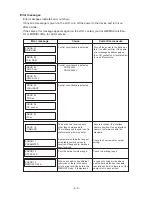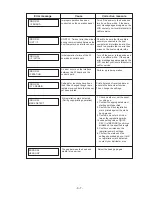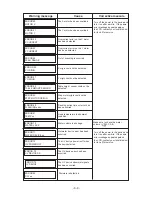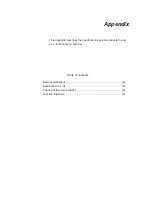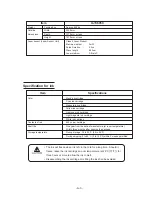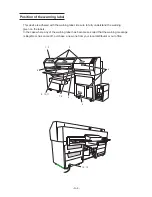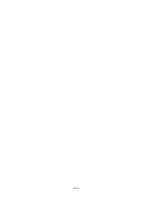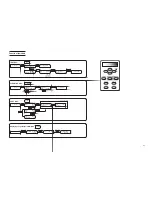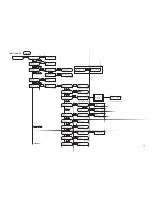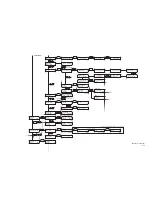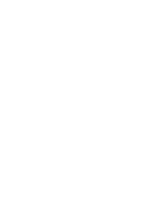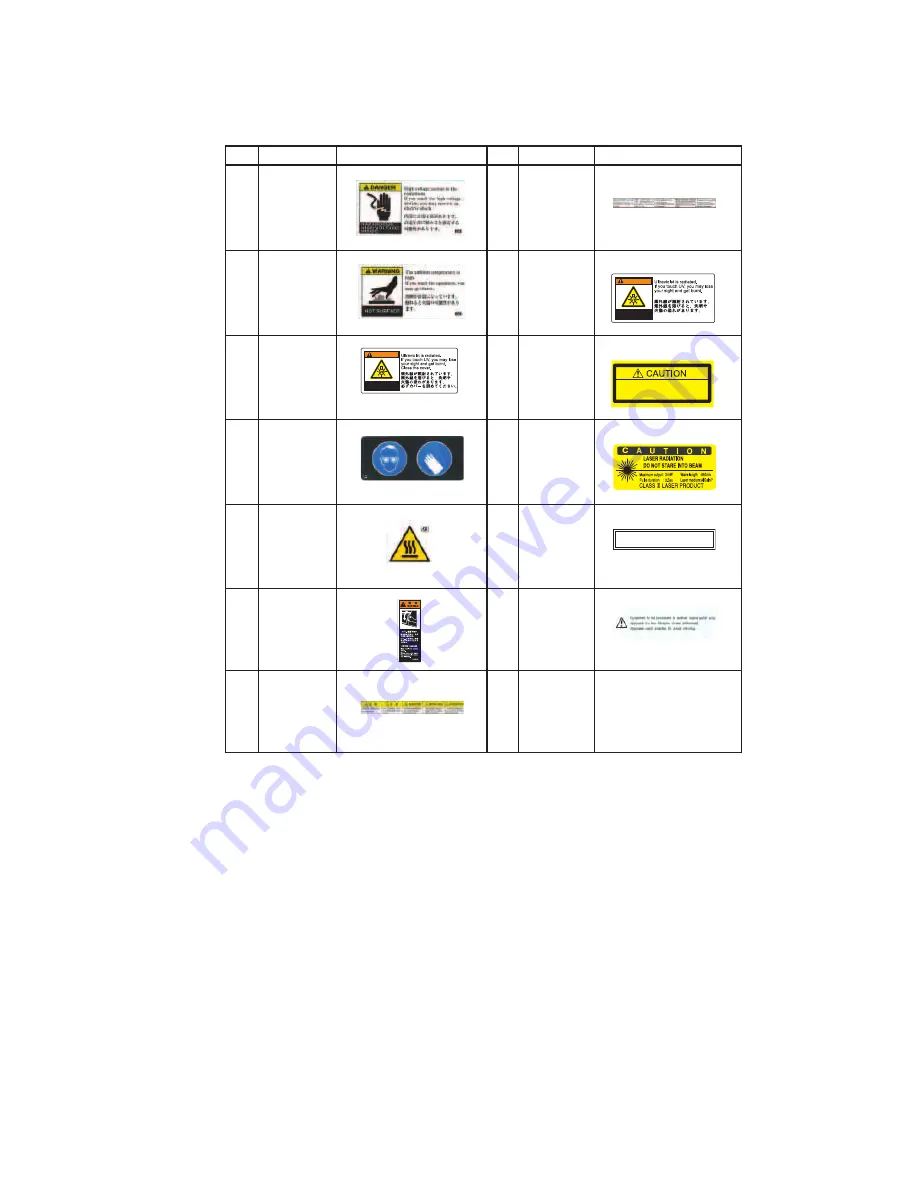
- A-5 -
1
M903764
2
M903763
3
M903946
4
M903330
5
M963239
6
M904152
7
M901549
No. Reorder No.
Reorder No.
No. ReorderNo.
Reorder No.
8
M901607
9
M903747
10
M904131
11
M904148
12
M904130
11
M902396
WARNING
ULTRAVIOLET
RADIATION
AVOID EXPOSURE
emitted from this aperture.
- Laser radiation is
WARNING
ULTRAVIOLET
RADIATION
This product complies with 21 CFR
chapter l and subchapter J.
Summary of Contents for UJF-605C
Page 2: ......
Page 68: ...2 30...
Page 88: ...3 20...
Page 104: ...4 16...
Page 148: ...A 6...
Page 153: ......
Page 154: ...Printed in Japan MIMAKI ENGINEERING CO LTD 2012 IT FW 3 2...