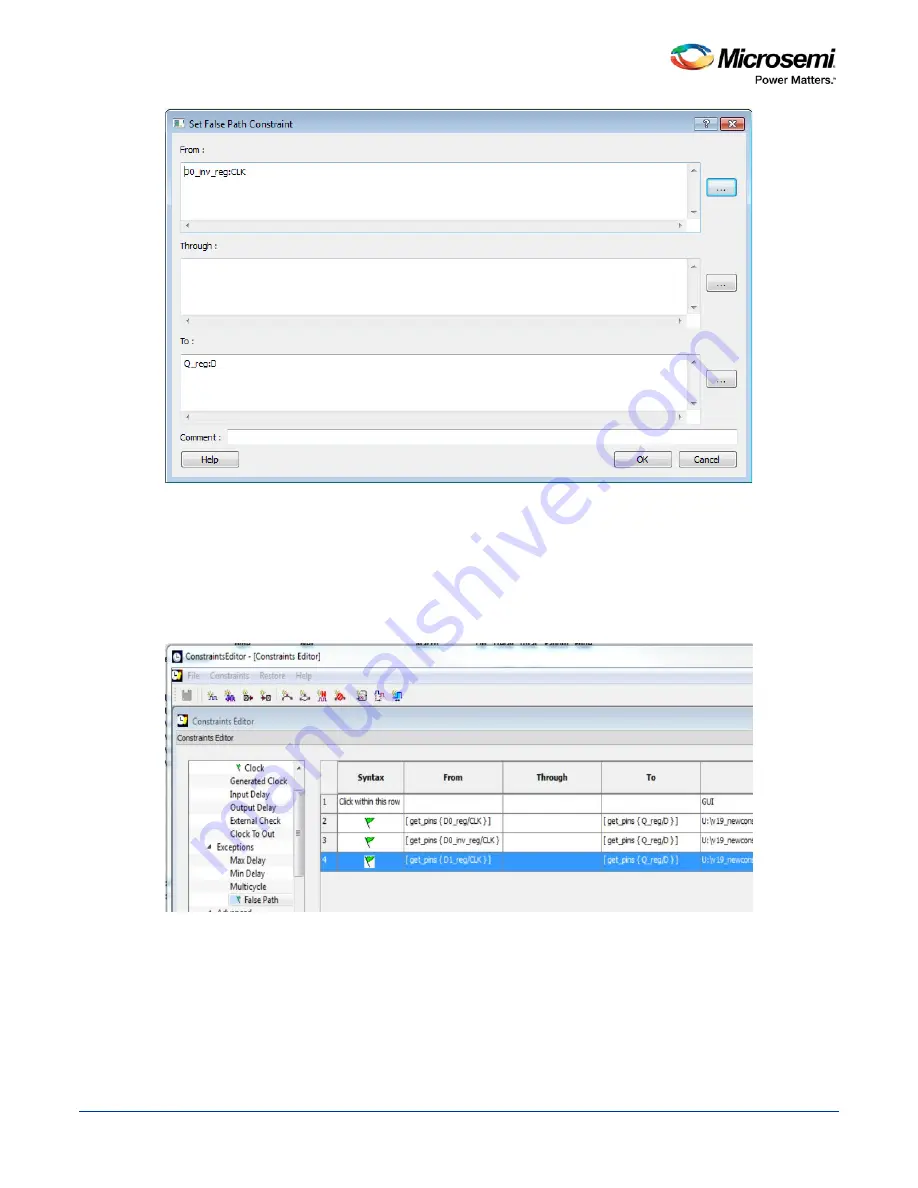
SmartTime Static Timing Analyzer User Guide
88
Figure 70 · Set False Path Constraint Dialog Box
8.
Click
OK to close the Set False Path Constraint dialog box.
9. Check the Constraints Editor window, there should now be an entry under
Exceptions
>
False Path
10. Return to the SmartTime window and repeat for the D0_reg:CLK -> Q_reg:D path.
11. Since we are only interested in timing analysis through the MUX when select = 1, we can also ignore
the MUX "0" path from D1_reg:D through the AND2. We make this a false path, also.
12. At this point the Constraints Editor should now look as follows. Save the file and exit the Constraints
Editor and SmartTime.
Figure 71 · False Path Constraints in the SmartTime Constraint Editor
13. Place and Route is now invalidated, and needs to be re-run before we can do timing analysis again.
This is because we have changed the constraint file that we are using for both P&R and for Timing
Analysis. It is possible to use different constraint files, in which case we would not need to re-run P&R.
14. Right-click on
Open SmartTime
and choose
Update and Open Interactively
. You will see that Place
and Route is run automatically before SmartTime is re-started.
15. View the summary in the Maximum Delay Analysis View (
Tools > Max Delay Analysis
). Note that
SmartTime now reports the maximum operating frequency as 586.17 MHz, as shown in the figure
below.
Summary of Contents for SmartTime
Page 2: ......
Page 6: ......
Page 15: ...SmartTime Static Timing Analyzer User Guide 15 SmartTime Timing Analyzer ...
Page 31: ...SmartTime Static Timing Analyzer User Guide 31 Advanced Timing Analysis ...
Page 37: ...SmartTime Static Timing Analyzer User Guide 37 Generating Timing Reports ...
Page 57: ...SmartTime Static Timing Analyzer User Guide 57 Timing Concepts ...
Page 66: ...SmartTime Static Timing Analyzer User Guide 66 ...
Page 92: ...SmartTime Static Timing Analyzer User Guide 92 Dialog Boxes ...
Page 118: ...SmartTime Static Timing Analyzer User Guide 118 Tcl Commands ...






























