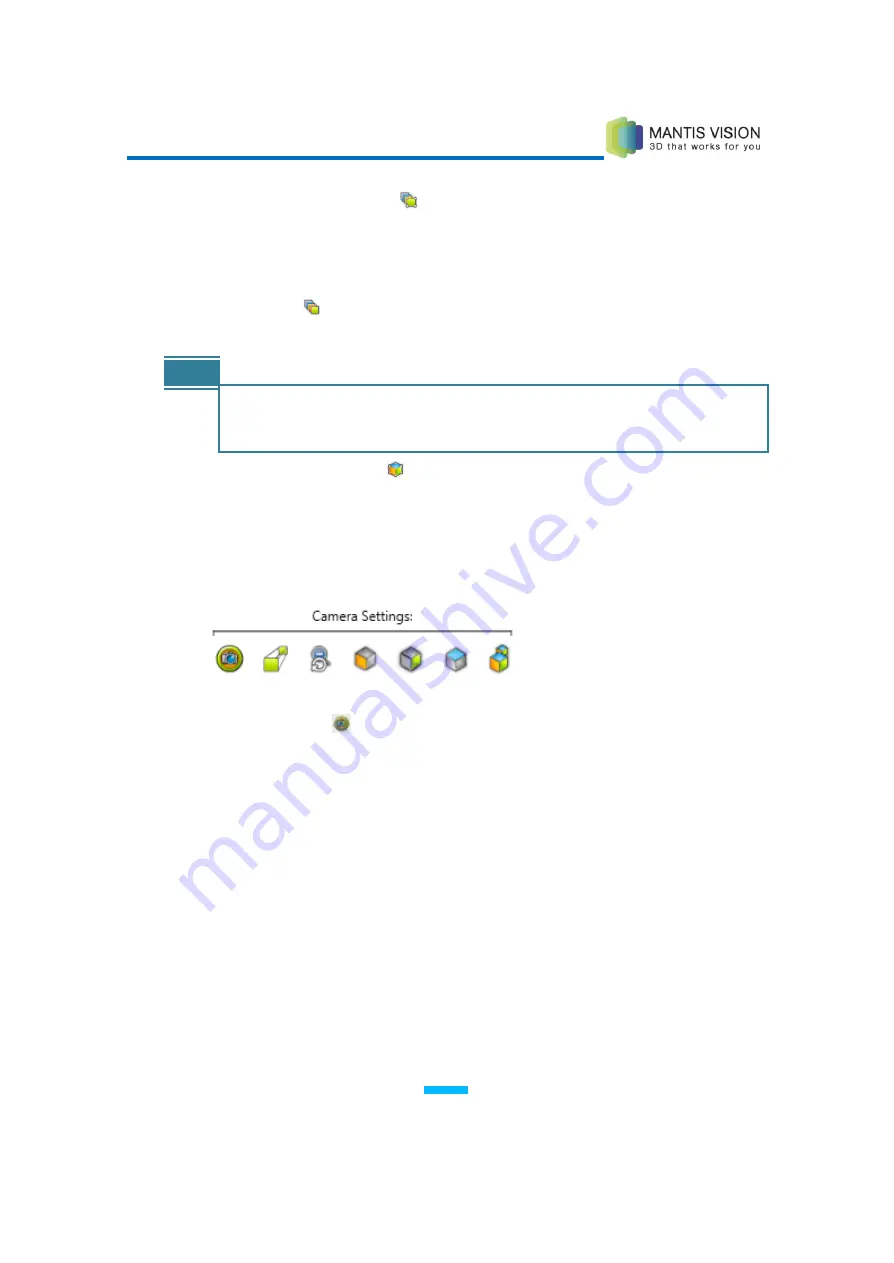
F5 3D Imaging System User Manual
60
Show First to Selection
: Displays the current frame, as selected in the
frame selection counter/slider in the Edit Segment tab or in the Side Panel
Frame tab, and all frames preceding it. The selected point cloud is blue, with
all previous frames displayed in gray.
Show All
: Displays all frames of the scene, before and after the selected
frame.
NOTE
To toggle between the above display modes, use the Left/Right keyboard
arrow keys. To toggle between frames (in addition to the above options), use
the Up/Down keys.
Show Segment Colors
: Displays all the frames of the file in color groups
based on segments. The colors of each segment are displayed in the Segments
tab of the Side Panel.
Camera Settings Tools
The Camera Settings tool group provides the following options:
Figure 40: View Options Toolbar − Camera Settings
Camera View
(toggle): Two camera view modes are provided, as follows:
Free Camera View Mode (default): Enables you to change the current
perspective or fly through the scene:
To rotate the scene (change its perspective), hold down the left mouse
button while moving the mouse.
To zoom in/out, hold down the right mouse button while moving the
mouse, or zoom in/out using the mouse wheel.
To move/pan (translate) objects, hold down the left and right mouse
buttons while moving the mouse.
Embedded Camera View Mode: Enables you to view the scene from the
position and perspective of the camera (per individual frame selected in
the counter/slider). In this mode, the point cloud cannot be controlled by
mouse movements.






























