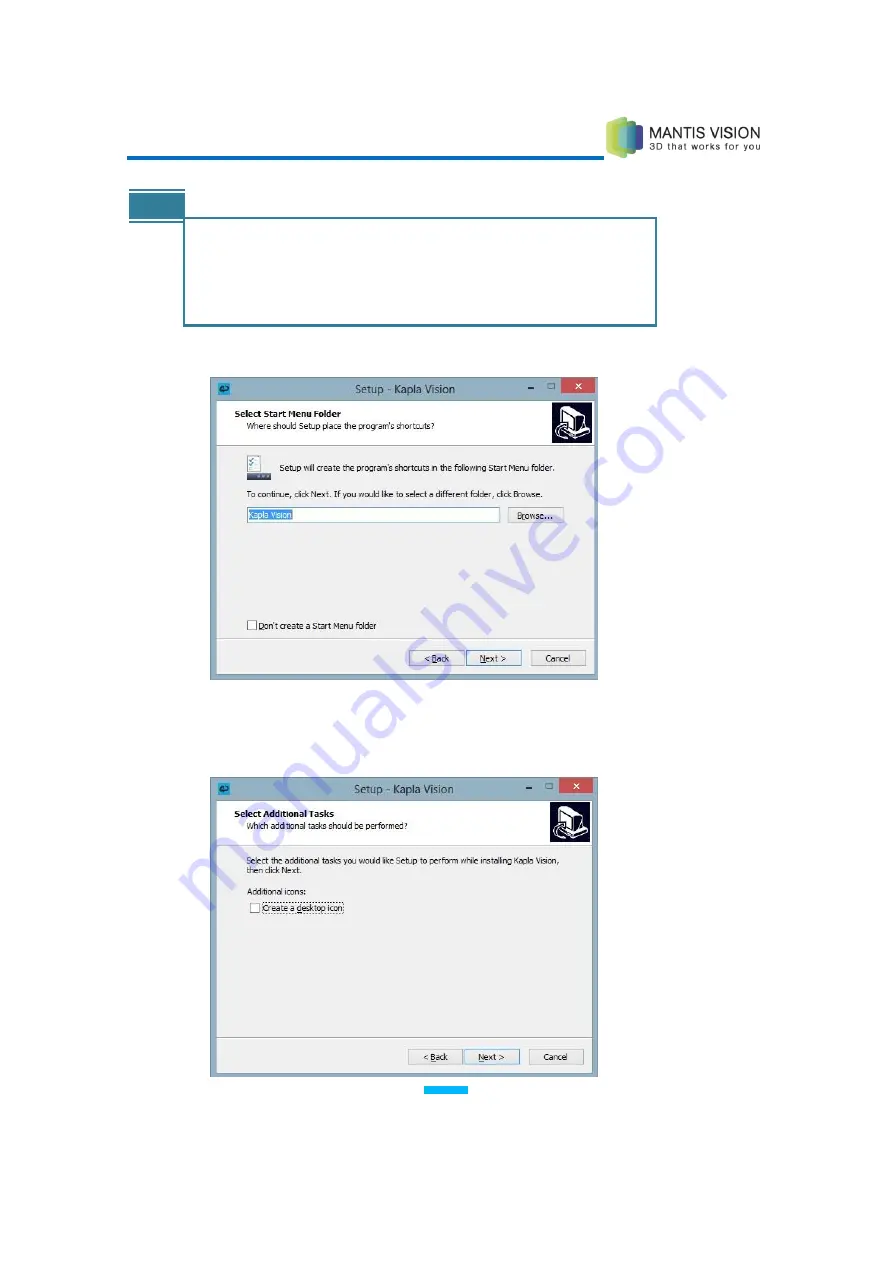
F5 3D Imaging System User Manual
115
NOTE
The Compact Installation option only installs the KaplaVision
application and does not install either of the two Visual Studio
options shown above.
The Custom Installation option enables you to select which of the
Visual Studio options to install.
5
Click the Next button. The following window displays:
Figure 108: KaplaVision Installation – 4
We recommend that you select the Shortcut On Desktop option to add the
KaplaVision icon to your desktop:


























