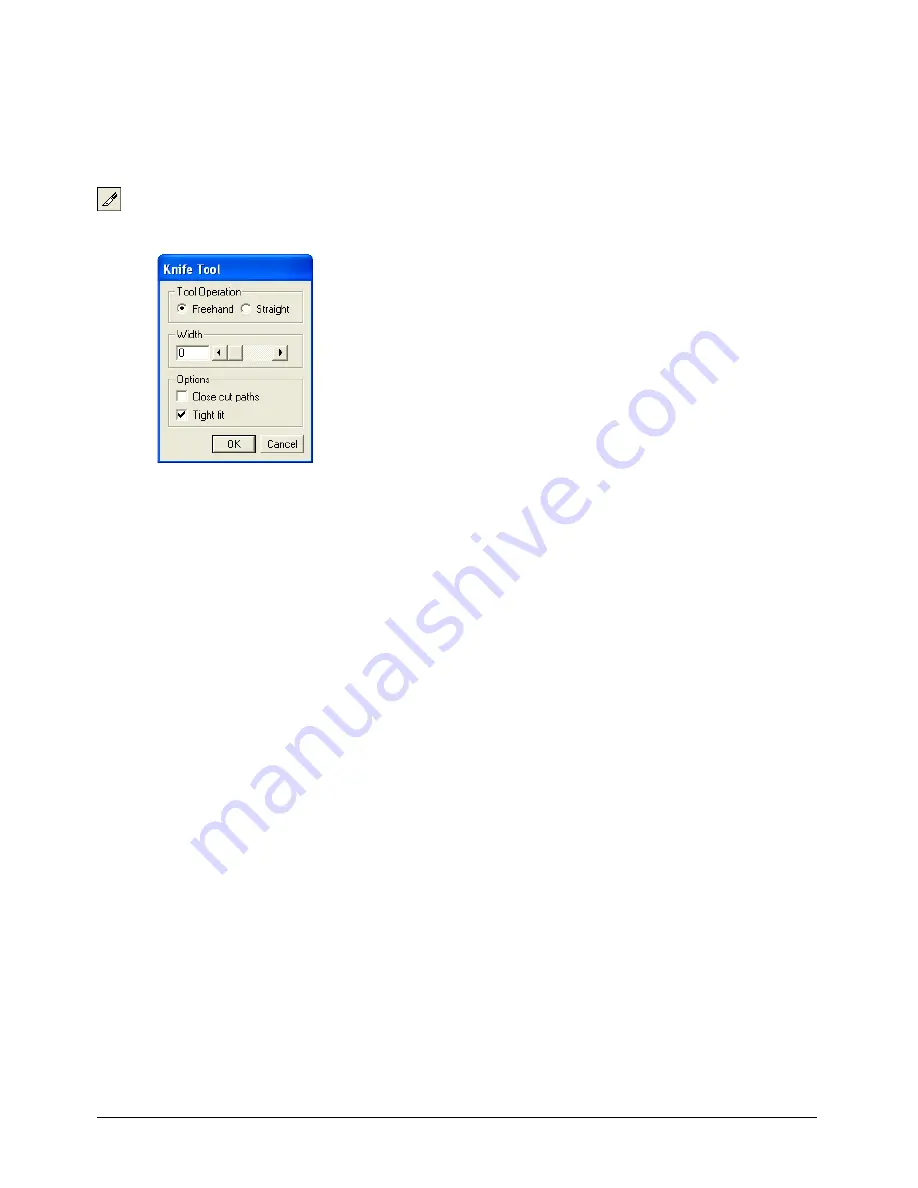
Chapter 3
94
Splitting paths
You can manually split paths and create open or closed paths by using the Knife tool or the Split
command.
To set the Knife tool options:
1
In the Tools panel, double-click the Knife tool.
2
Select options in the Knife Tool dialog box:
•
Select Freehand to make a freehand cut or Straight to make a straight cut. If you are using the
Freehand operation, you can hold down Alt (Windows) or Option (Macintosh) as you drag to
cut a straight line. Hold down Shift to constrain it.
•
Enter a value from 0 to 72 points in the Width text box, or set the width with the slider. A
width of 0 gives a single, thin cut. Higher values make two cuts spaced according to the
Width value.
•
Select Close Cut Paths to close the resulting paths and to display the stroke and fill of the
original path. Deselect the option to keep the resulting paths open and to display only
the stroke.
Note:
If you have selected the Show Fill for New Open Paths preference, the resulting paths still display the
original path’s fill, regardless of the Knife tool settings.
•
Select Tight Fit to make a cut that closely follows the path of your hand movements.
If the Smoother Editing general preference is deselected, new points resulting from a cut path
may not be visible.
To split a selected path with the Knife tool:
Drag the Knife tool across the path.
To split paths using the Split command:
1
Select one or more paths.
2
Select one or more points on each path. The path will be split at each point you select.
3
Select Modify > Split.
Summary of Contents for FREEHAND MX 11
Page 1: ...Using FreeHand MX Macromedia FreeHand MX...
Page 42: ...Chapter 1 42...
Page 192: ...Chapter 6 192...
Page 232: ...Chapter 7 232...
Page 288: ...Chapter 8 288...
Page 308: ...Chapter 9 308...
Page 340: ...Chapter 11 340...
Page 362: ...Chapter 12 362...
Page 374: ...Chapter 13 374...
Page 388: ...Chapter 14 388...






























