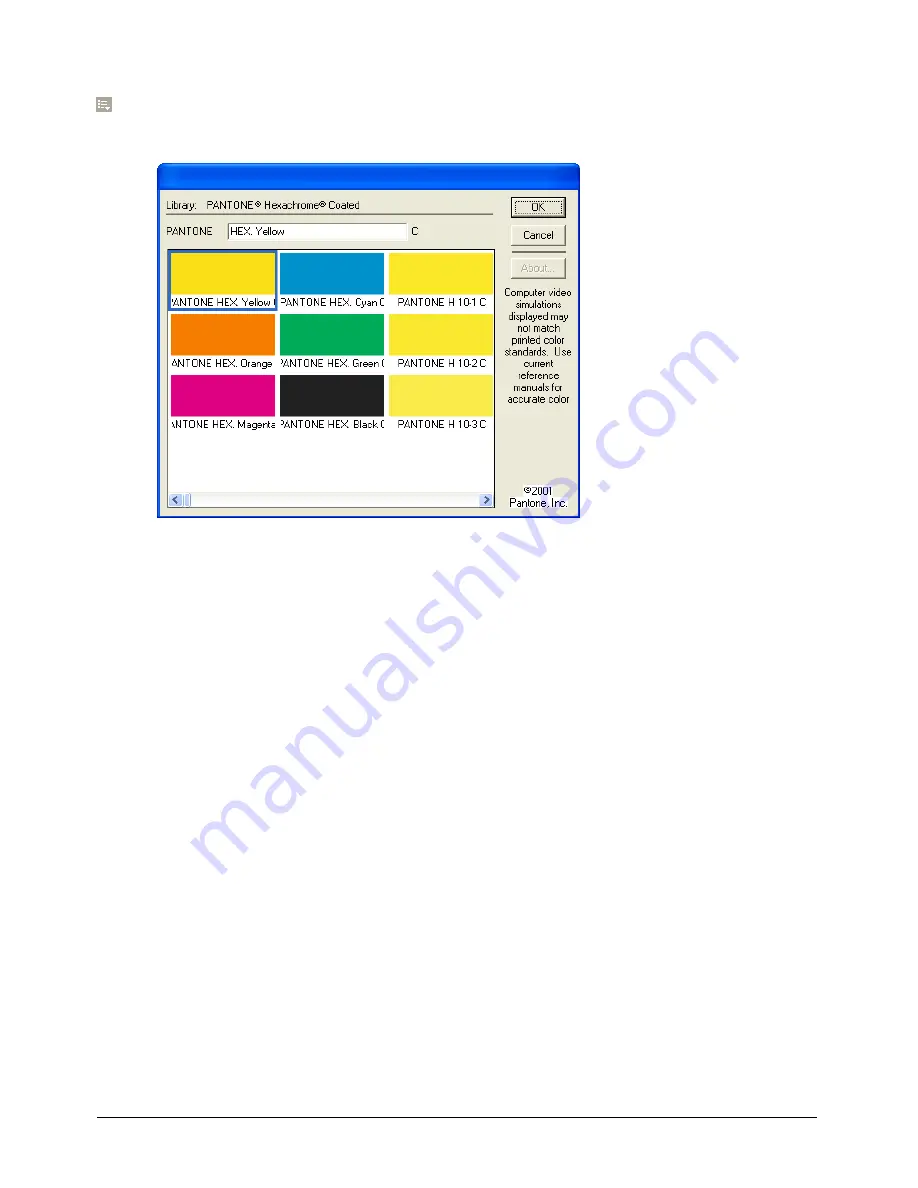
Working with Color
159
To add colors from a color-matching system library or custom color library:
1
Click the Swatches panel Options menu control and do one of the following:
•
Select a library from the Options pop-up menu.
PANTONE Hexachrome Coated color library
•
If a custom color library is stored outside the Color folder in the FreeHand application folder,
select Import from the Options pop-up menu to locate and open the library.
2
In the Library dialog box, select colors that you want to add to the Swatches panel. Control-
click (Windows) or Shift-click (Macintosh) to add multiple colors.
3
Click OK.
Using Photoshop color tables
You can import the colors from a Photoshop color index table into the FreeHand color list to
ensure that the same color values are found in both applications.
To import a Photoshop color index table:
1
Select Xtras > Colors > Import RGB Color Table.
2
Locate the Photoshop ACT file that contains the index to import.
Some versions of Photoshop store color tables in its application Color Swatches folder within the
Goodies folder. Other versions of Photoshop store color tables in the Presets\Optimized Colors
folder or the Presets\Save for Web Settings folder. Photoshop color tables have the .act file
extension.
Summary of Contents for FREEHAND MX 11
Page 1: ...Using FreeHand MX Macromedia FreeHand MX...
Page 42: ...Chapter 1 42...
Page 192: ...Chapter 6 192...
Page 232: ...Chapter 7 232...
Page 288: ...Chapter 8 288...
Page 308: ...Chapter 9 308...
Page 340: ...Chapter 11 340...
Page 362: ...Chapter 12 362...
Page 374: ...Chapter 13 374...
Page 388: ...Chapter 14 388...






























