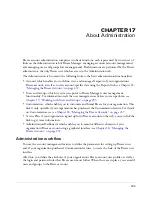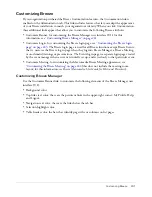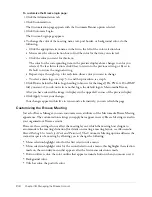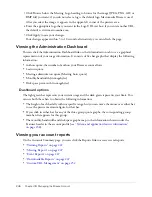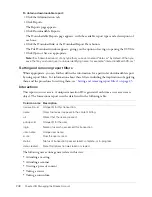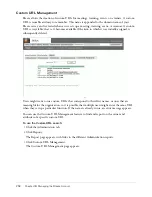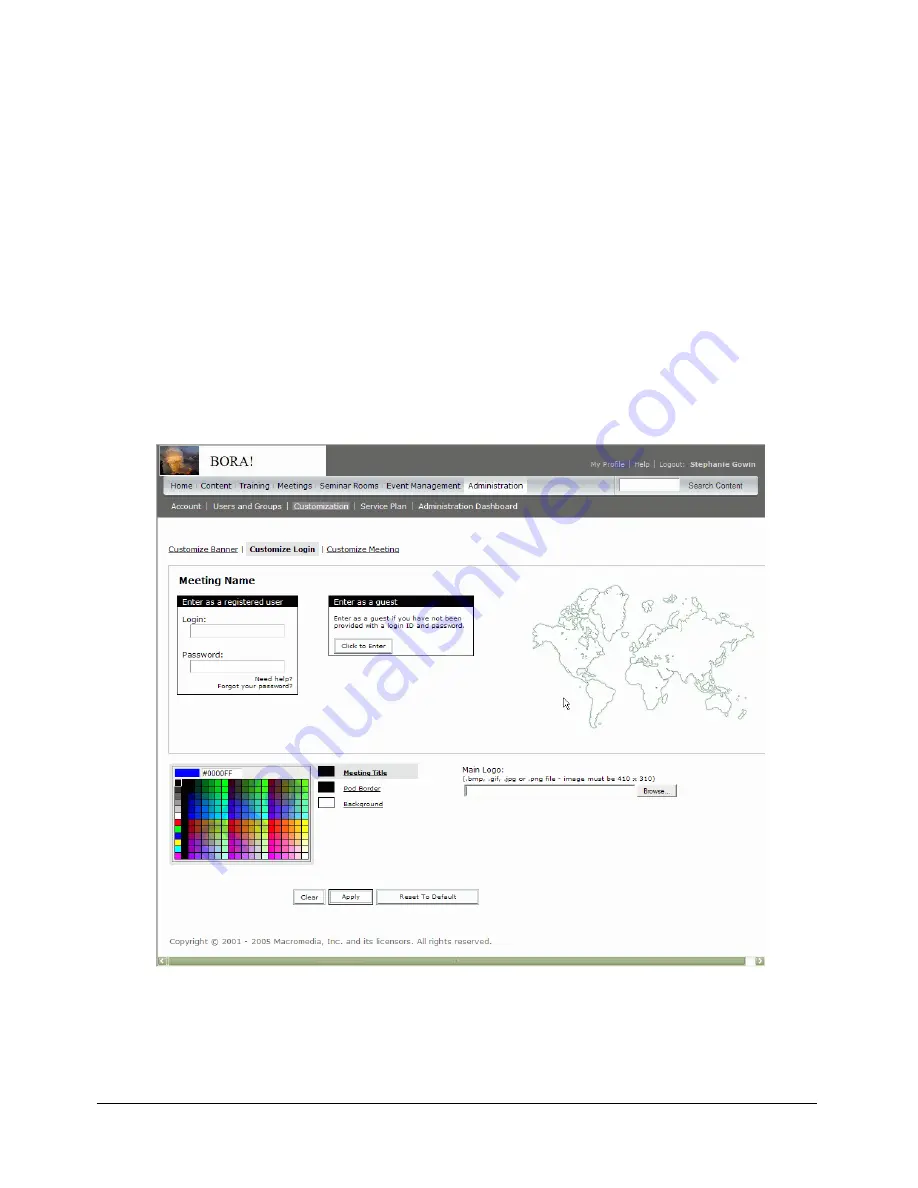
Customizing Breeze
243
4.
Click Browse below the Banner Logo heading to browse for the image (JPEG, PNG, GIF, or
BMP file) that you want; if you do not select another logo, the default logo is Macromedia
Breeze.
After you select the image, it appears in the upper-left corner of the preview area.
5.
Click Apply to save your changes.
Your changes appear within 5 to 10 seconds; alternatively, you can refresh the page.
Customizing the Breeze login page
Use the Customize Login link to customize the Breeze login page. You can modify any of the
following four attributes:
•
Meeting name color
•
Pod border color (the border surrounding the text input windows)
•
Background color (login area color)
•
Main logo image; this must be a JPEG, PNG, GIF, or BMP file, 410 by 310 pixels
Summary of Contents for BREEZE 5-MANAGER
Page 1: ...Breeze Manager User Guide...
Page 14: ...14 Introduction Using Breeze Manager...
Page 126: ...126 Chapter 8 About Meetings...
Page 158: ...158 Chapter 10 Managing the Meetings Library...
Page 180: ...180 Chapter 12 Working with Seminars...
Page 220: ...220 Chapter 15 Working with Events...
Page 234: ...234 Chapter 16 Managing the Event Library...
Page 254: ...254 Chapter 18 Managing the Breeze Account...
Page 296: ...296 Chapter 19 Working with Users and Groups...
Page 306: ...306 Index...