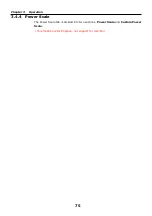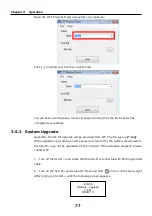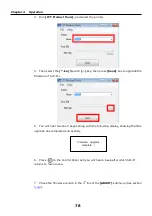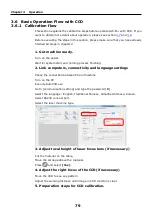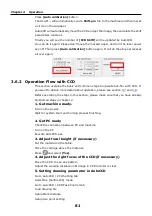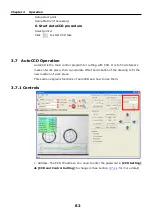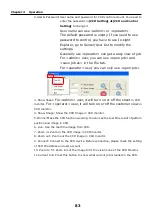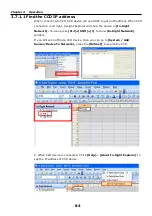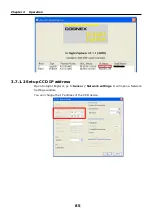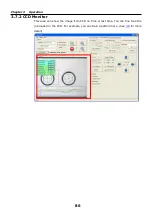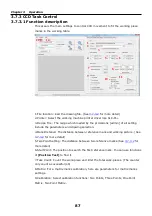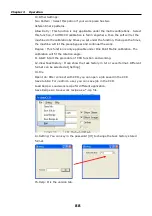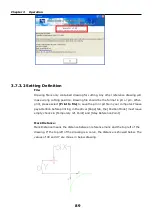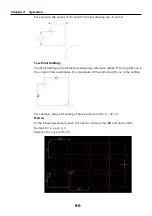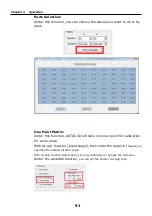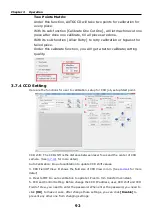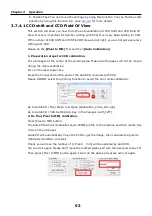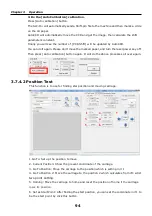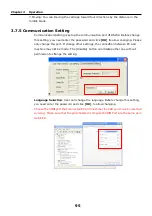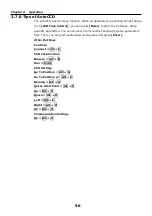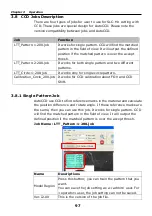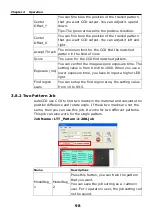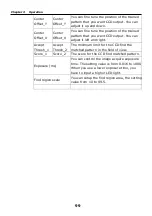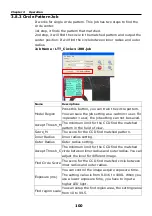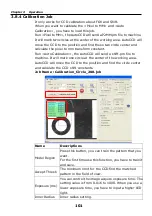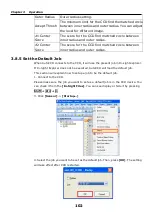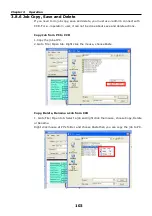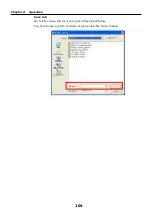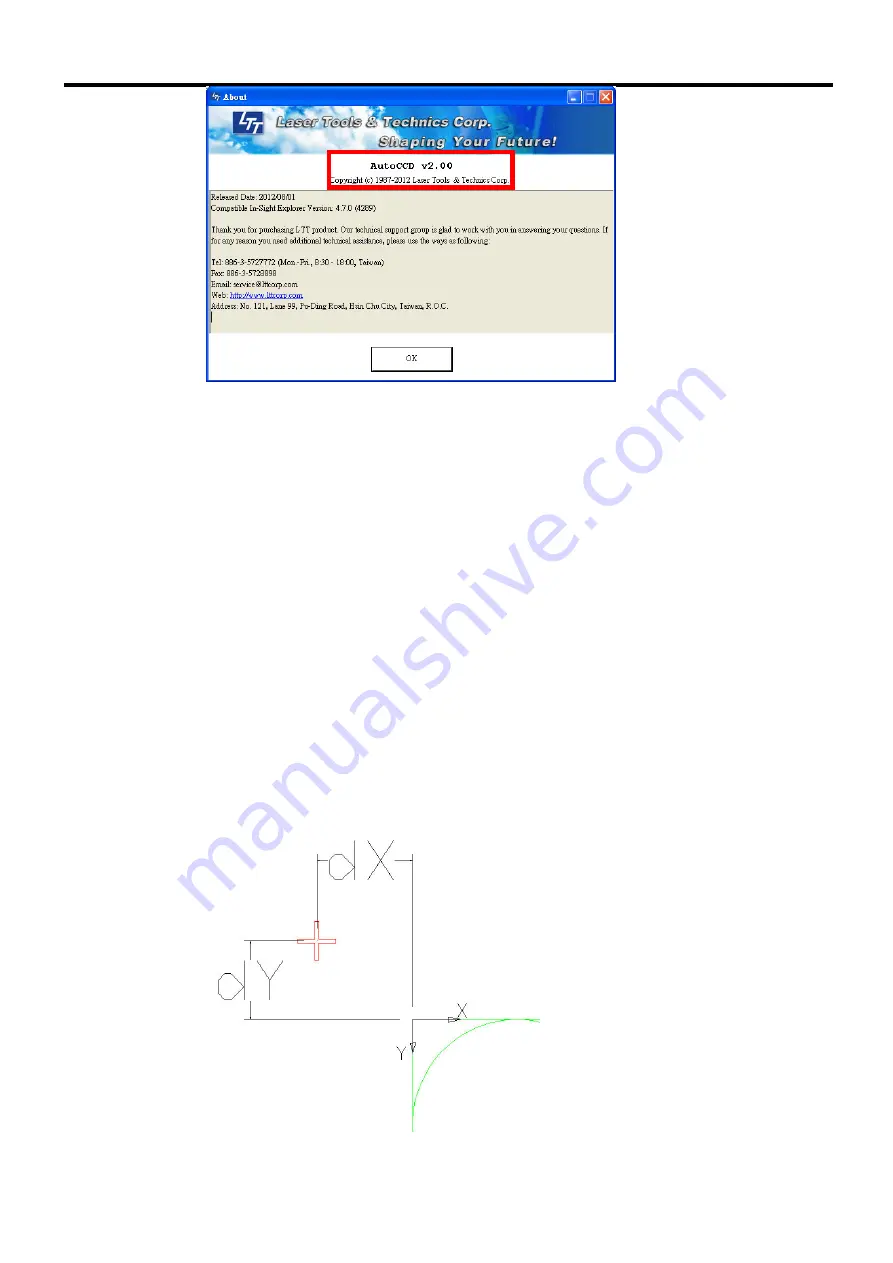
Chapter 3 Operation
89
3.7.3.2 Setting Definition
File:
Drawing file is only contained drawing for cutting. Any other reference drawing will
make wrong cutting position. Drawing file should be the format in plt or prn. When
print, please select
[Print to file]
to save the prn or plt file in your computer.
Please
pay attention before printing, in the driver [Page] tab, the [Position Mode] must leave
empty checks in [Temporary ref. Point] and [Stay Reference Point]
Mark Distance:
Mark Distance means the distance between reference mark and the top left of the
drawing. If the top left of the drawing is a curve, the distance is showed below. The
values of dX and dY are minus in below drawing.