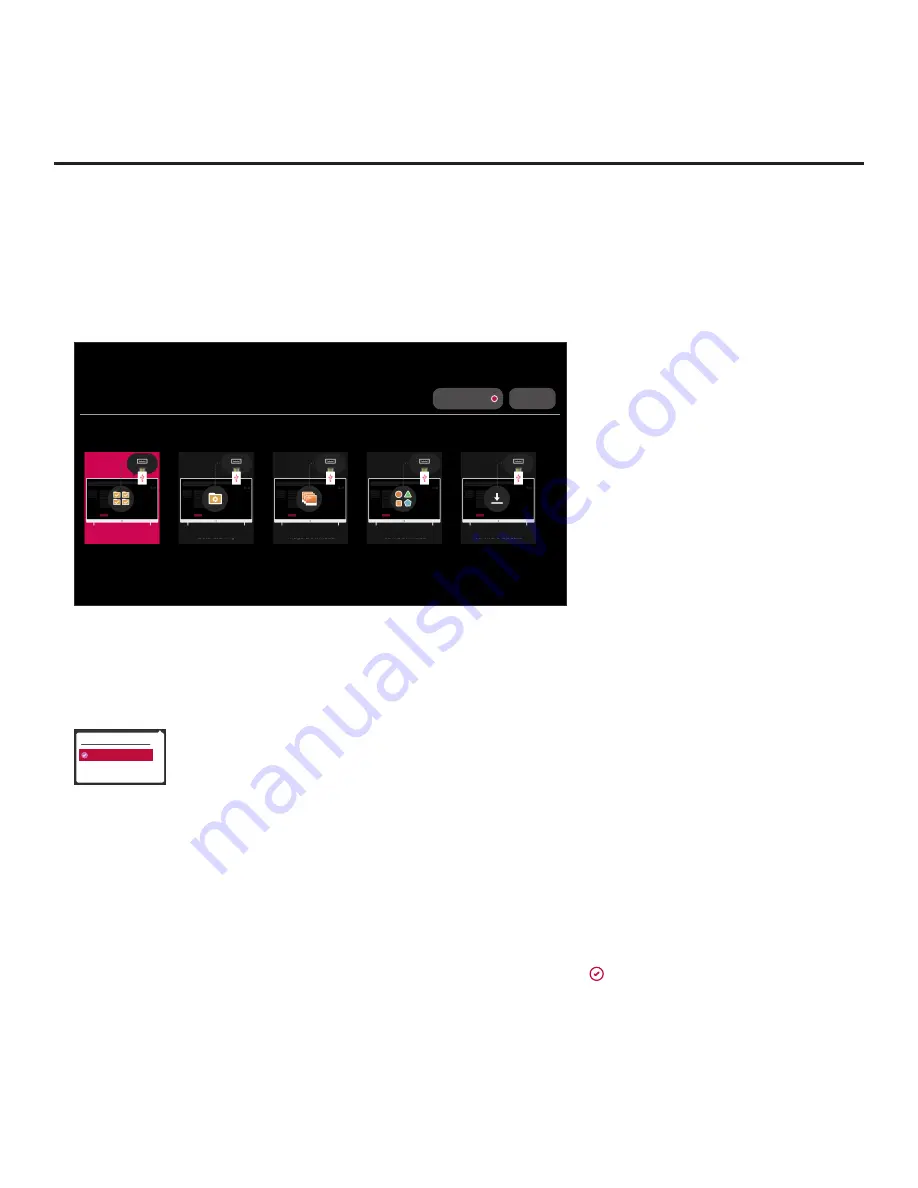
80
206-4334
Reference: Downloading Images or Icons using a USB Memory Device
(Cont.)
(Continued from previous page)
4. Use the arrow navigation keys to select/highlight either the
General
menu icon from the TV
setup menus or the
Safety
menu icon from the Function Menu. Then, press the number “
7
”
key a total of seven times to access the TV Manager.
Note:
Ez Download is always selected by default when you initially access the TV Manager.
Also note that Diagnostics is for service use only.
X
USB DEVICE
TV MANAGER
USB 1:
Device Name
Select the desired option below.
DIAGNOSTICS: ON
Ez Download
Data Cloning
Image Download
Icon Download
Software Update
5. If more than one USB memory device is currently connected to the TV, be sure to select the
USB device that contains the image file you wish to use. If necessary, use the arrow keys on
the Installer Remote to select/highlight the
USB DEVICE
button in the top right corner of the
screen and press the Wheel (
OK
) button. Then, use the Up/Down arrow keys to select the
appropriate USB device from the pop-up list of USB devices.
USB DEVICE
USB 1: Device 1
USB 2: Device 2
6. Use the arrow keys to select
Image Download
or
Icon Download
, as applicable, and then
press the Wheel (
OK
) button.
7. Depending on your selection in the previous step, either the Image Download or Icon Download
screen will be displayed. The example on the following page illustrates an Image Download
screen.
8. Use
the Up/Down arrow keys to select the appropriate option from the list of file types at the
left of the screen, and then press the Wheel (
OK
) button.
9. In the image area at the right of the screen, use the arrow keys to select/highlight the image
file(s) to download. Press the Wheel
(
OK
) button
to select a file (a checkmark identifies a
selected file).
See also image guidelines at the beginning of this section.
(Continued on next page)






























