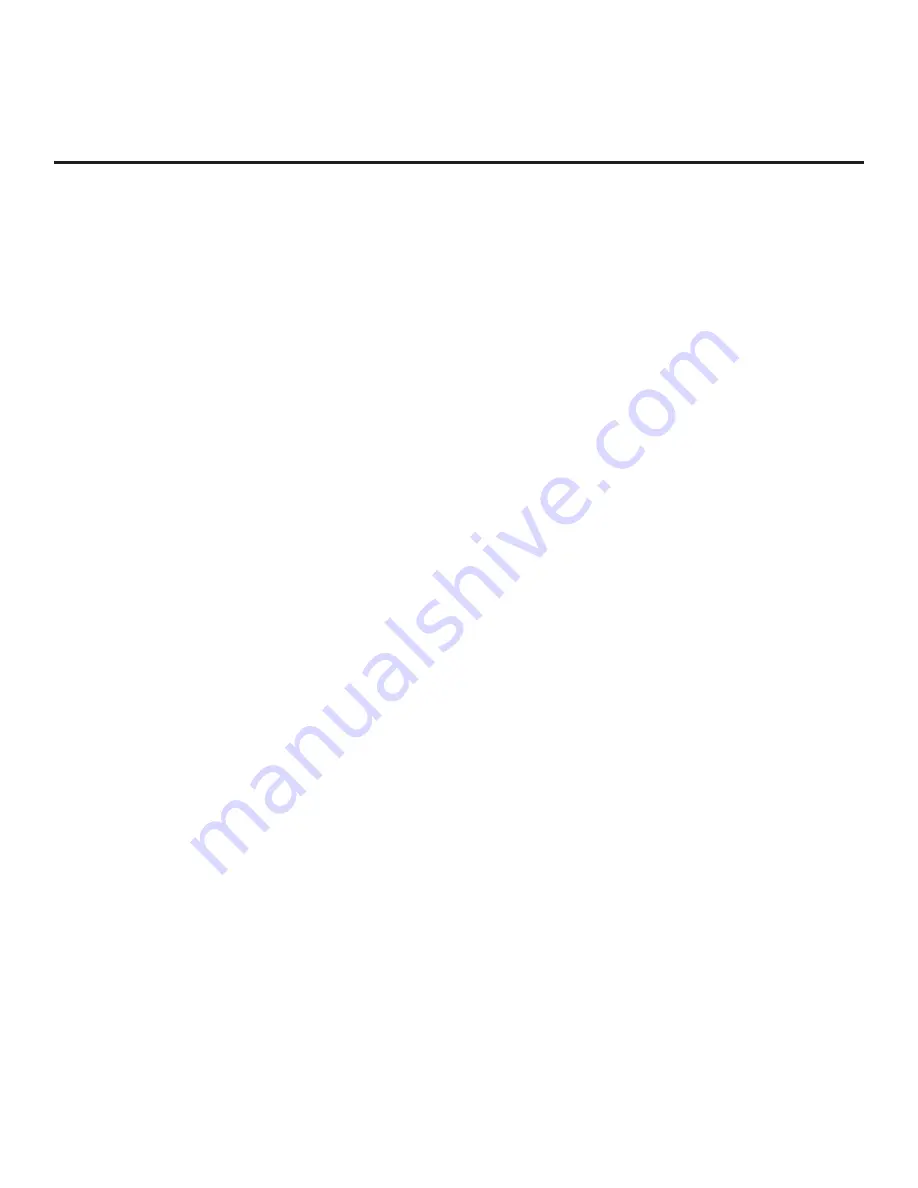
71
206-4334
IP Environment Setup (Cont.)
(Continued from previous page)
IP Configuration
Note:
If the server IP address and port number or domain name have already been set in the
EZ-Manager Wizard, the specified data will be reflected in the fields displayed.
Note:
Setting the Media Type to “IP” automatically sets item 119 DATA CHANNEL in the
Installer Menu to 253. You cannot alter this setting unless you revert Media Type to “RF.” Also,
it is not possible to direct enter “253” in the Installer Menu.
a)
The Server Address field provides the option to specify the domain name of the Pro:Centric
server instead of the server’s IP address. Select/highlight the
Server Address
field and
press
the Wheel (
OK
) button on the Installer Remote. Then, use the Up/Down arrow keys to select
either
IP Address
or
Domain Name
from the drop-down list of options for defining the server.
b) Depending on your selection in the previous step, either:
•
Enter the Pro:Centric server IP address in the IP Address field
. The IP address must match
the IPv4 multicast address that is set in the Pro:Centric server.
•
Enter the Pro:Centric server domain name in the Domain Name field. Note that in order
for the domain name to be resolved to an IP address, there must be a DNS entry for the
domain name.
For each data entry field: Use the arrow keys to select the field and press
the Wheel (
OK
)
button. Then, you can either use the number keys on the Installer Remote to direct enter
data values, or you can use the arrow keys to select the appropriate number(s)/alphanumeric
character(s) from the pop-up virtual keyboard displayed at the bottom of the screen. When
you are done, select
Enter
from the virtual keyboard, and press the Wheel (
OK
) button on
the Installer Remote.
c) Enter the Pro:Centric server port number in the Port Number
field. The port number must
match the port number that is set in the Pro:Centric server.
4.
Select/highlight the
Mode
field and
press the Wheel (
OK
) button on the Installer Remote to
display the drop-down list of Pro:Centric Application Mode options. Then, use the Up/Down
arrow keys to select the appropriate setting—
Configuration Only
,
FLASH
,
GEM
, or
HTML
.
If the Pro:Centric Application Mode is set to “Configuration Only,” Pro:Centric application data
will not be downloaded.
Note:
If the mode has already been set in the Installer Menu (item 098 PRO:CENTRIC) or in
the EZ-Manager Wizard, the specified mode will be reflected in this field. If you change the
mode in this menu, Installer Menu item 098 will now reflect the value you selected here.
5. Select/specify the appropriate Update Event setting(s), as required. Based on Update Time
settings, the Wake For Update feature wakes the TV once daily to check for, and if applicable,
download updates from the Pro:Centric server. See Installer Menu item 121 UPDATE TIME HR
description on page 47 for additional information on Wake For Update functionality.
• Select/highlight the
Update Event
field and press the Wheel (
OK
) button on the Installer
Remote to toggle the setting as required. When Update Event is enabled, an Update Time
field is displayed on the
screen.
(Continued on next page)
















































