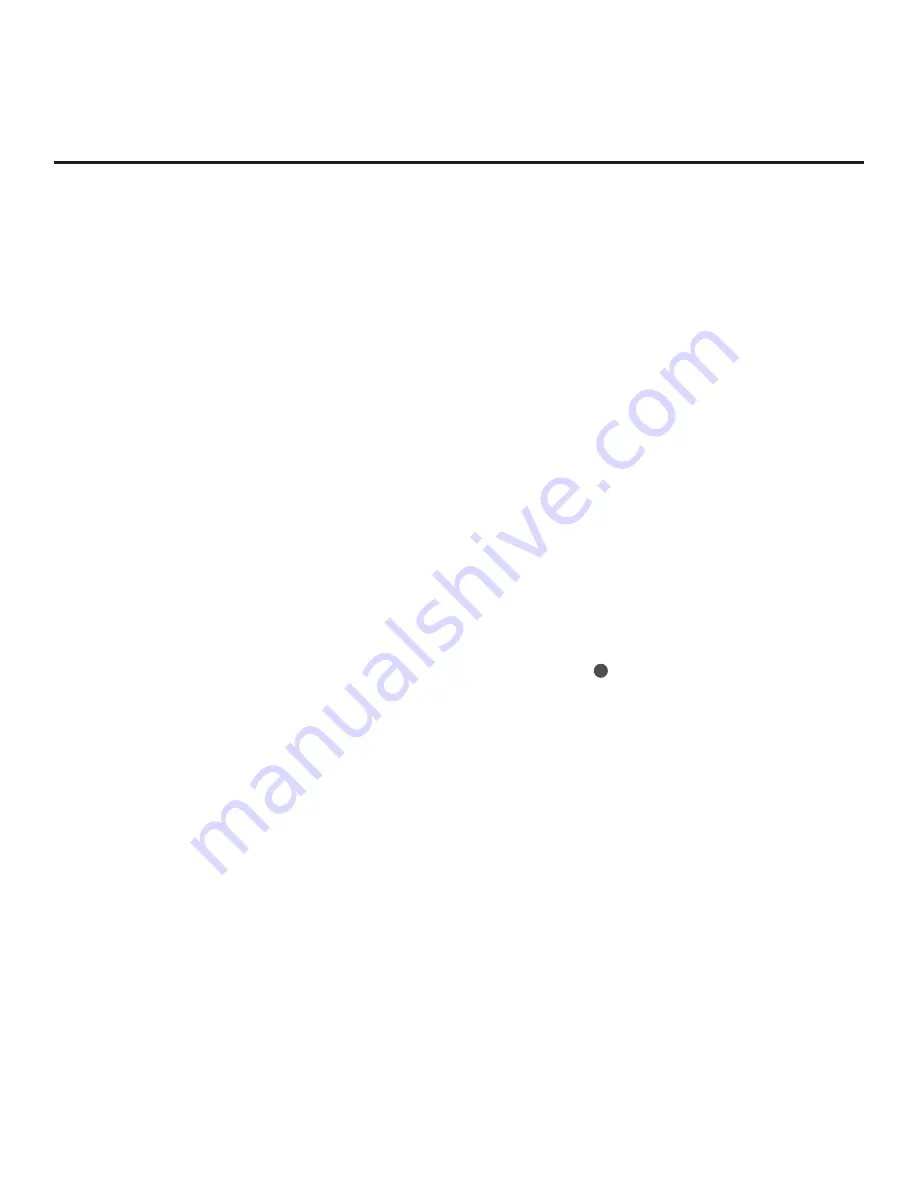
31
206-4334
EZ-Manager Wizard (Cont.)
(Continued from previous page)
IP Configuration
a) In the Media Type
field,
use the Left/Right arrow keys to select
IP
.
Note:
When you select “IP” as the Media Type, the default RF Data Channel and Signal
Strength/Quality fields are replaced with Server Address, IP Address, and IP Port fields.
b) The Server Address
field provides the option to specify the domain name of the Pro:Centric
server instead of the server’s IP address. Use the Left/Right arrow keys to select the desired
option—IP Address or Domain Name—for defining the server.
c) Depending on your selection in the previous step, either:
• Enter the Pro:Centric server IP address in the IP Address
field. The IP address must match
the IPv4 multicast address that is set in the Pro:Centric server.
• Enter the Pro:Centric server domain name in the Domain Name
field. Note that in order
for the domain name to be resolved to an IP address, there must be a DNS entry for the
domain name.
For each data entry field: Use the arrow keys on the Installer Remote to select the field and
press the Wheel (
OK
) button. Then, you can either use the number keys to direct enter data
values, or you can use the arrow keys to select the appropriate number(s)/alphanumeric
character(s) from the pop-up virtual keyboard displayed at the bottom of the screen. When
you are done, select
Enter
from the virtual keyboard, and then press the Wheel (
OK
) button.
d) Enter the Pro:Centric server port number in the IP Port
field. The port number must match the
port number that is set in the Pro:Centric server.
4. Once all fields are completed as required, you have two options:
• To save the data entered and exit the wizard, use the arrow keys to select the
X
button at the
top right of the screen, and then press the Wheel (
OK
) button. In the subsequent pop-up
confirmation window, select
SAVE & EXIT
, and then press the Wheel (
OK
) button
once more.
The Pro:Centric application and/or E-Z Installation data will be downloaded to the TV at a later
time. This option is useful, in particular,
if the Pro:Centric server has not yet been configured.
• To initiate a real-time download of Pro:Centric application and/or E-Z Installation data, use the
arrow keys to select
SEARCH
and press the Wheel (
OK
) button
to verify the configuration
data provided in step 3.
When the data is verified, the “SEARCH” button becomes a “NEXT”
button. Select
NEXT
and press the Wheel (
OK
) button
to continue (see also note below).
Note:
With RF configuration, Pro:Centric server data must be present on the RF channel
selected as the TV’s Data Channel in order for you to select “NEXT” (you will see a “data
channel found” message below the Signal Quality indicator). With IP configuration, Pro:Centric
server data must be present via the wired LAN cable connection in order for you to select
“NEXT” (you will see a “IP server found” message below the IP Port field).
If you opt to initiate a real-time download in the last step, the EZ-Manager Wizard will proceed with
the Pro:Centric application and/or E-Z Installation data downloads (see Processing the Pro:Centric
Configuration screen example on page
). When the Pro:Centric configuration is complete, an
EZ-Manager Configuration Complete screen (see example on page
10 seconds, the wizard exits, and the TV turns OFF.
Note:
With the EZ-Manager Configuration Complete screen on display, you can also manually
turn off or reboot the TV. If desired, select
TURN OFF
or
REBOOT
, respectively, and then press the
Wheel (
OK
) button on the Installer Remote.






























