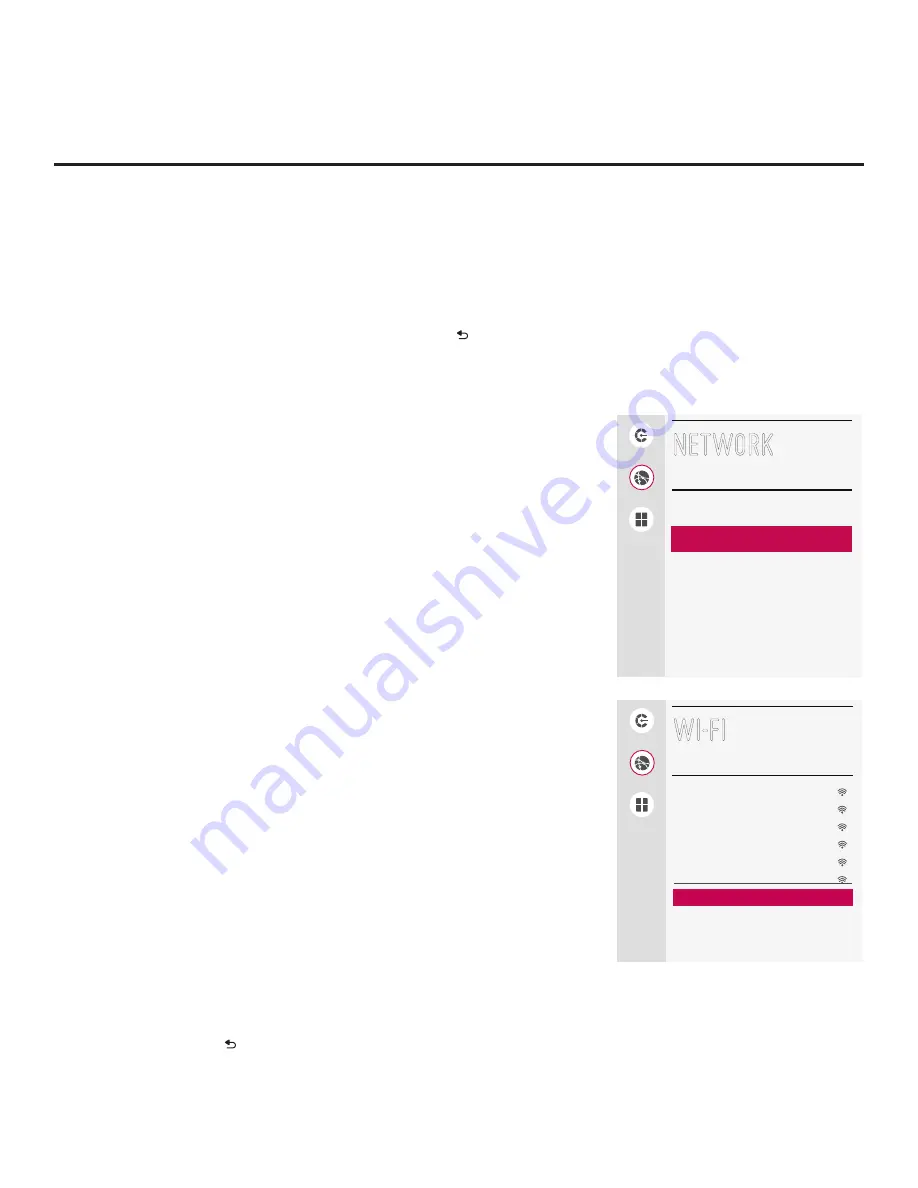
69
206-4271
IP Environment Setup (Cont.)
(Continued from previous page)
If the network is connected successfully, a “Connected to Internet” message will appear just
below the progress display. If the network connection is not successful, the progress display will
identify the network element in which the connection failed. Check your cabling and/or verify the
configuration data, as necessary.
4. Once the wired network configuration is complete, use the arrow keys on the Installer Remote to
return to the IP Environment Menu, as necessary, or press to return to the previous Network
Menu level(s) and/or exit the IP Environment Menu.
Configuring a Wi-Fi Network Connection
1. With the Network Menu on display, use the arrow keys on the
Installer Remote to select
Network Setting
. Then, press
OK
.
2. A second Network screen (see example at right), with Wired and
Wi-Fi Connection setup options, will be displayed. Select
Wi-Fi
Connection
and press
OK
.
3. In the Wi-Fi screen, available access points are listed in the top
half, while additional menu options are listed in the bottom half, of
the screen. Use the arrow keys on the Installer Remote to select the
desired access point, or select the type of wireless connection to
configure (see descriptions below). Then, press
OK
.
• Add a hidden wireless network: Direct enter the SSID of an
access point whose SSID has not been enabled for broadcast
(i.e., the access point does not appear in the list of access points).
• WPS PBC: Connect to a network via an access point that
is enabled for PBC.
•
WPS PIN: Complete network/PIN verification via the access
point web interface.
Make sure you have the network security password/PIN available
if you are attempting to connect to a secured network.
4. Follow the on-screen instructions to complete the appropriate
network configuration. Use the Installer Remote to navigate
between fields and make entries, etc.
Note:
As with a wired connection, you will have the option to specify
the IP configuration for this network connection. Once the initial
connection is established, you can select
Advanced Settings
(initially greyed out) at the bottom of the Wi-Fi screen to view the IP
configuration data.
In the Advanced screen, select
Edit
and press
OK
,
and then modify the IP data, as required. See step 3 of the
wired connection procedure above for further information on the Edit
IP screen fields.
5. Once the wireless network configuration is complete, use the arrow
keys on the Installer Remote to return to the IP Environment Menu,
as necessary, or press to return to the previous Network Menu
level(s) and/or exit the IP Environment Menu.
NETWORK
Wired Connection (Ethernet)
Not Connected
Wi-Fi Connection
Not Connected
WI-FI
AAA
BBB
CCC
DDD
EEE
FFF
Add a hidden wireless network
Connect via WPS PBC
Connect via WPS PIN
Advanced settings
Pro:Centric
Network
Pre-loaded Apps
Pro:Centric
Network
Pre-loaded Apps
















































