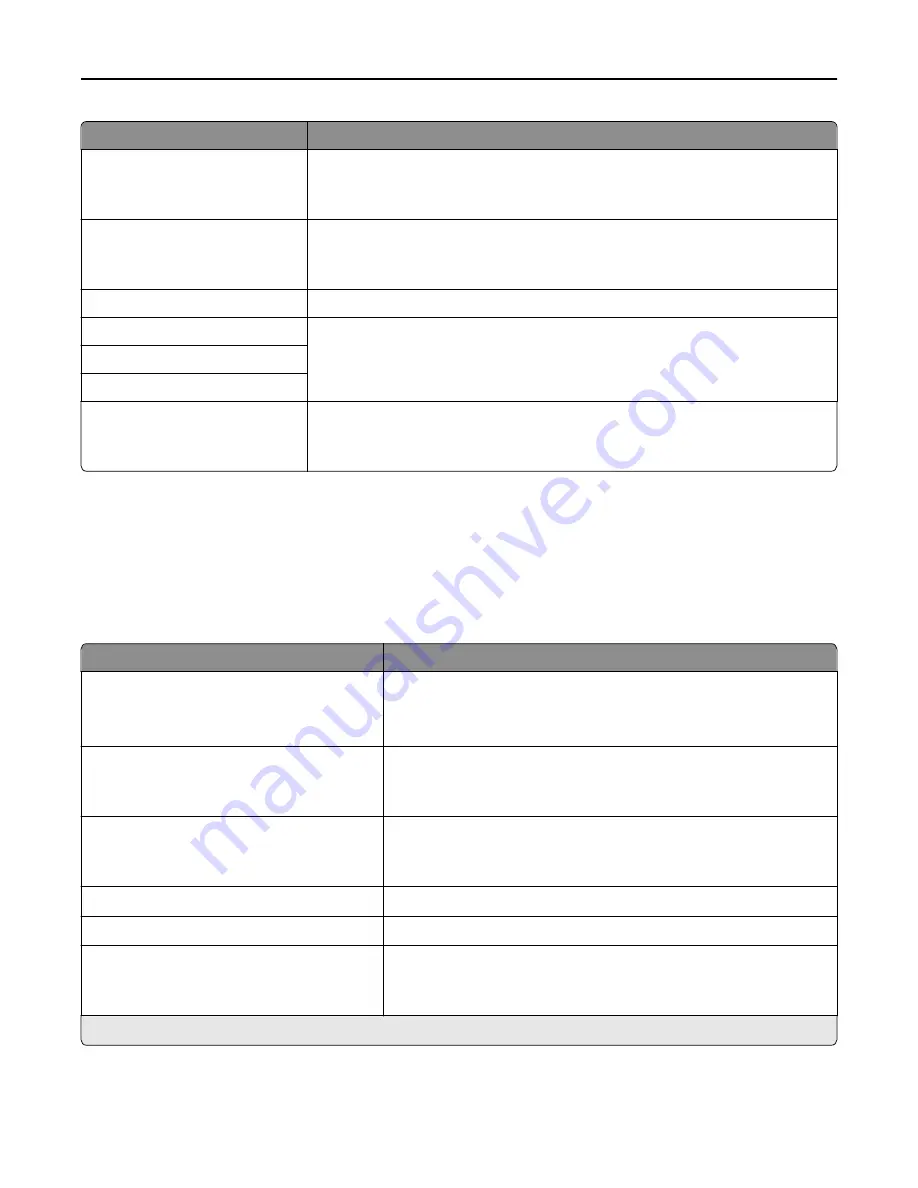
Use
To
Enable DDNS
Yes
No
View or change the current DDNS setting.
Note:
Yes is the factory default setting.
Enable mDNS
Yes
No
View or change the current mDNS setting.
Note:
Yes is the factory default setting.
DNS Server Address
View or change the current DNS server address.
Backup DNS Server Address
View or change the backup DNS server addresses.
Backup DNS Server Address 2
Backup DNS Server Address 3
Enable HTTPS
Yes
No
View or change the current HTTPS setting.
Note:
Yes is the factory default setting.
IPv6 menu
To access the menu, navigate to any of the following:
•
Network/Ports
>
Standard Network
>
Standard Network Setup
>
IPv6
•
Network/Ports
>
Network [x]
>
Network [x] Setup
>
IPv6
Note:
This menu is available only in network printers or printers connected to print servers.
Use
To
Enable IPv6
On
Off
Enable Internet Protocol Version Six (IPv6) in the printer.
IPv6 uses bigger numbers to create IP addresses.
Note:
On is the factory default setting.
Auto Configuration
On
Off
Specify whether or not the network adapter accepts the automatic IPv6
address configuration entries provided by a router.
Note:
On is the factory default setting.
Set Hostname
*
Set the host name.
Note:
The host name is limited to 15 characters, and accepts US
‑
ASCII,
alphanumeric characters and hyphen only.
View Address
*
View the current IPv6 addresses.
View Router Address
*
View the current router address.
Enable DHCPv6
On
Off
Enable DHCPv6 in the printer.
Note:
On is the factory default setting.
*
These settings can be changed only from the Embedded Web Server.
Understanding the printer menus
66
















































