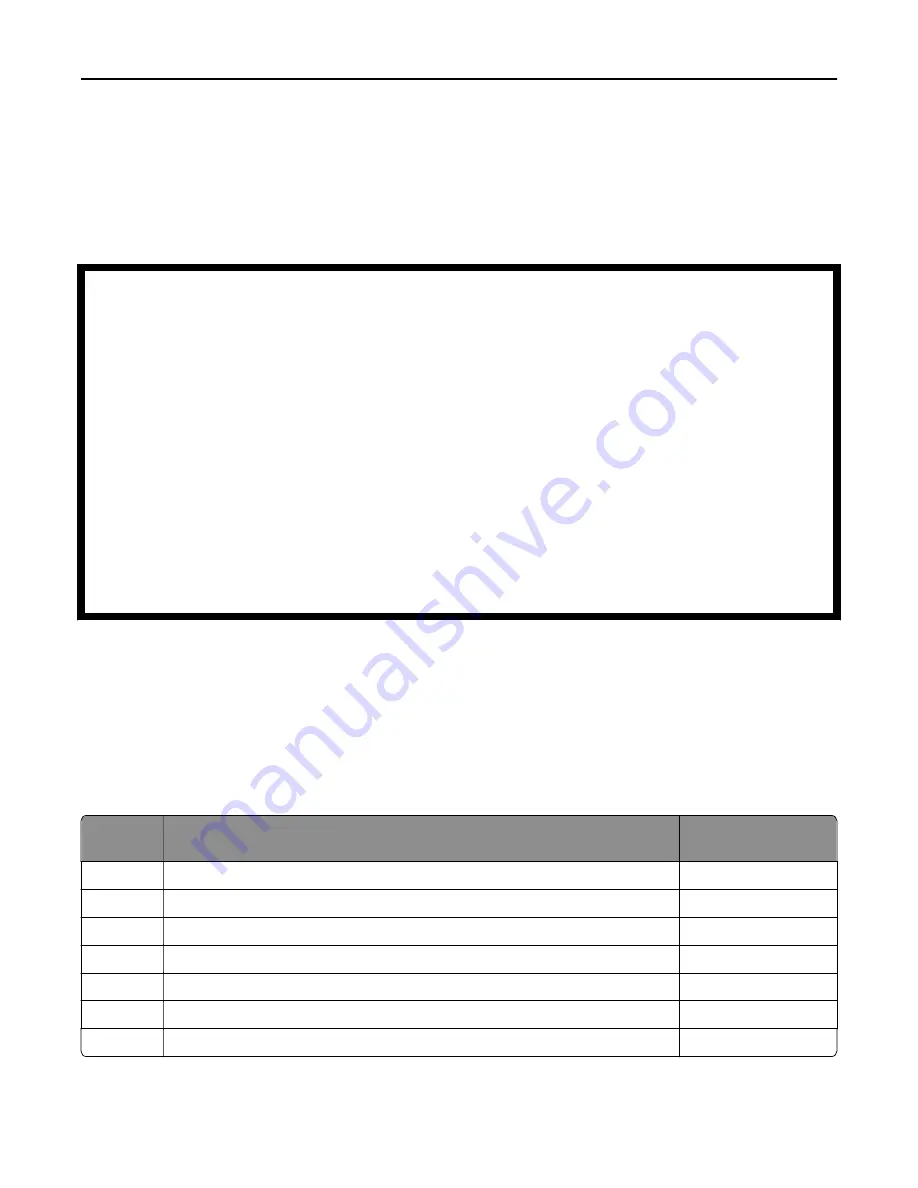
and printer are designed so there is never any human access to laser radiation above a Class I level during normal
operation, user maintenance, or prescribed service condition.
Laser advisory label
A laser notice label may be affixed to this printer as shown:
DANGER - Invisible laser radiation when cartridges are removed and interlock defeated. Avoid exposure to laser beam.
PERIGO - Radiação a laser invisível será liberada se os cartuchos forem removidos e o lacre rompido. Evite a exposição aos feixes de laser.
Opasnost - Nevidljivo lasersko zra
č
enje kada su kasete uklonjene i poništena sigurnosna veza. Izbjegavati izlaganje zracima.
NEBEZPE
Č
Í - Když jsou vyjmuty kazety a je odblokována pojistka, ze za
ř
ízení je vysíláno neviditelné laserové zá
ř
ení. Nevystavujte se p
ů
sobení laserového paprsku.
FARE - Usynlig laserstråling, når patroner fjernes, og spærreanordningen er slået fra. Undgå at blive udsat for laserstrålen.
GEVAAR - Onzichtbare laserstraling wanneer cartridges worden verwijderd en een vergrendeling wordt genegeerd. Voorkom blootstelling aan de laser.
DANGER - Rayonnements laser invisibles lors du retrait des cartouches et du déverrouillage des loquets. Eviter toute exposition au rayon laser.
VAARA - Näkymätöntä lasersäteilyä on varottava, kun värikasetit on poistettu ja lukitus on auki. Vältä lasersäteelle altistumista.
GEFAHR - Unsichtbare Laserstrahlung beim Herausnehmen von Druckkassetten und offener Sicherheitssperre. Laserstrahl meiden.
ΚΙΝΔΥΝΟΣ
-
Έκλυση
αόρατης
ακτινοβολίας
laser
κατά
την
αφαίρεση
των
κασετών
και
την
απασφάλιση
της
μανδάλωσης
.
Αποφεύγετε
την
έκθεση
στην
ακτινοβολία
laser.
VESZÉLY – Nem látható lézersugárzás fordulhat el
ő
a patronok eltávolításakor és a zárószerkezet felbontásakor. Kerülje a lézersugárnak való kitettséget.
PERICOLO - Emissione di radiazioni laser invisibili durante la rimozione delle cartucce e del blocco. Evitare l´esposizione al raggio laser.
FARE – Usynlig laserstråling når kassettene tas ut og sperren er satt ut av spill. Unngå eksponering for laserstrålen.
NIEBEZPIECZE
Ń
STWO - niewidzialne promieniowanie laserowe podczas usuwania kaset i blokady. Nale
ż
y unika
ć
na
ś
wietlenia promieniem lasera.
ОПАСНО
!
Невидимое
лазерное
излучение
при
извлеченных
картриджах
и
снятии
блокировки
.
Избегайте
воздействия
лазерных
лучей
.
Pozor – Nebezpe
č
enstvo nevidite
ľ
ného laserového žiarenia pri odobratých kazetách a odblokovanej poistke. Nevystavujte sa lú
č
om.
PELIGRO: Se producen radiaciones láser invisibles al extraer los cartuchos con el interbloqueo desactivado. Evite la exposición al haz de láser.
FARA – Osynlig laserstrålning när patroner tas ur och spärrmekanismen är upphävd. Undvik exponering för laserstrålen.
危
险
-
当移除碳粉盒及互
锁
失效
时
会
产
生看不
见
的激光
辐
射,
请
避免暴露在激光光束下。
危險
-
移除碳粉匣與安全連續開關失效時會
產
生看不見的雷射輻射。請避免曝露在雷射光束下。
危険
-
カートリッジが取り外され、内部ロックが無効になると、見えないレーザー光が放射されます。
このレーザー光に当たらないようにしてください。
Power consumption
Product power consumption
The following table documents the power consumption characteristics of the product.
Note:
Some modes may not apply to your product.
Mode
Description
Power consumption
(Watts)
Printing
The product is generating hard
‑
copy output from electronic inputs.
640
Copy
The product is generating hard
‑
copy output from hard
‑
copy original documents.
NA
Scan
The product is scanning hard
‑
copy documents.
NA
Ready
The product is waiting for a print job.
12
Sleep Mode The product is in a high
‑
level energy
‑
saving mode.
5.5
Hibernate
The product is in a low
‑
level energy
‑
saving mode.
0.5
Off
The product is plugged into an electrical outlet, but the power switch is turned off. 0
The power consumption levels listed in the previous table represent time-averaged measurements. Instantaneous
power draws may be substantially higher than the average.
Notices
181
















































