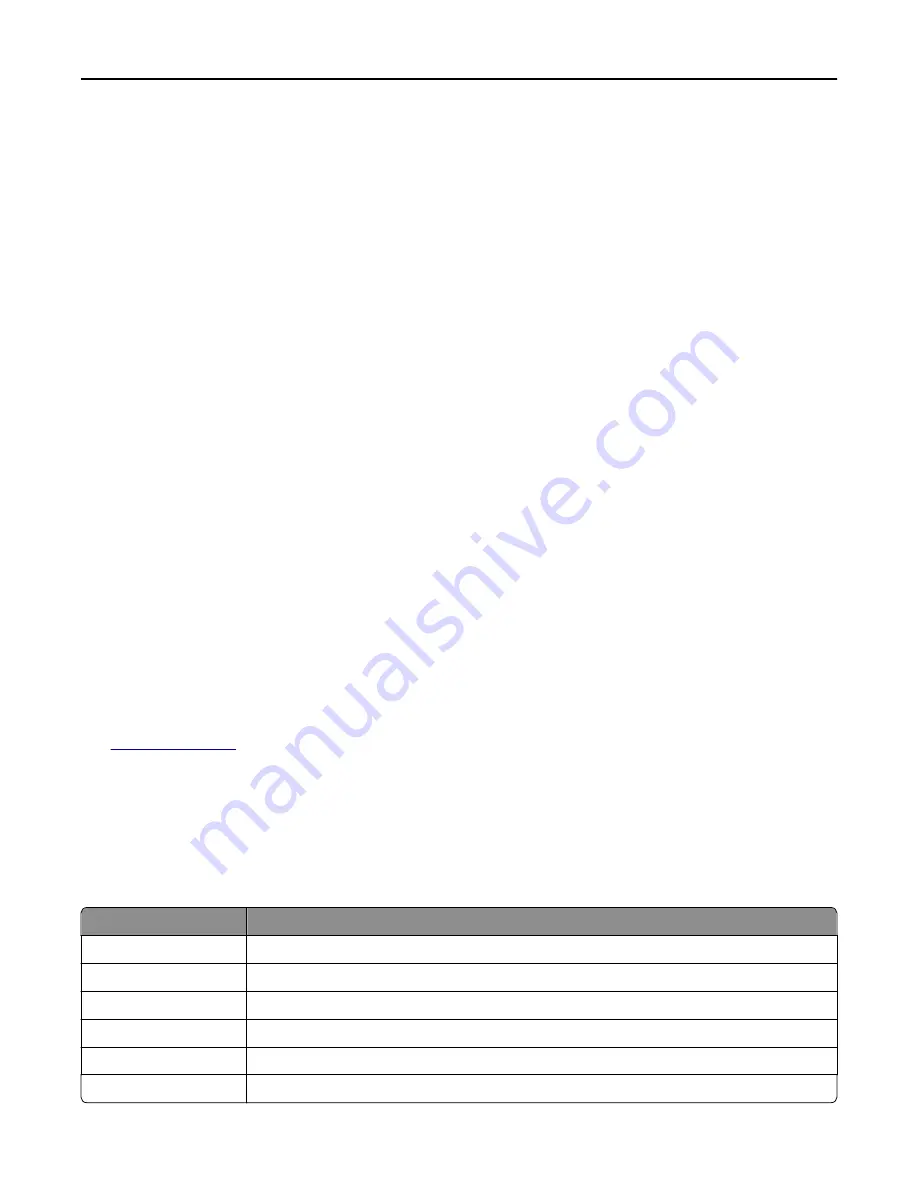
Reinstall missing or unresponsive cartridge [31.xy]
Try one or more of the following:
•
Check if the toner cartridge is missing. If missing, install the toner cartridge.
For information on installing the cartridge, see the “Replacing supplies” section of the
User’s Guide
.
•
If the toner cartridge is installed, then remove the unresponsive toner cartridge, and then reinstall it.
Note:
If the message appears after reinstalling the supply, then the cartridge is defective. Replace the toner
cartridge.
Reinstall missing or unresponsive imaging unit [31.xy]
Try one or more of the following:
•
Check if the imaging unit is missing. If missing, install the imaging unit.
For information on installing the imaging unit, see the “Replacing supplies” section of the
User’s Guide
.
•
If the imaging unit is installed, then remove the unresponsive imaging unit, and then reinstall it.
Note:
If the message appears after reinstalling the supply, then the imaging unit is defective. Replace the
imaging unit.
Remove paper from standard output bin
Remove the paper stack from the standard bin.
Replace cartridge, 0 estimated pages remain [88.xy]
Replace the toner cartridge to clear the message and continue printing. For more information, see the instruction sheet
that came with the supply or see the “Replacing supplies” section of the
User’s Guide
.
Note:
If you do not have a replacement cartridge, then see the “Ordering supplies” section of the
User’s Guide
or
visit
www.lexmark.com
.
Replace cartridge, printer region mismatch [42.xy]
Install a toner cartridge that matches the region number of the printer.
x
indicates the value of the printer region.
y
indicates the value of the cartridge region. x and y can have the following values:
List of printer and toner cartridge regions
Region number
Region
0
Global
1
United States, Canada
2
European Economic Area (EEA), Switzerland
3
Asia Pacific, Australia, New Zealand
4
Latin America
5
Africa, Middle East, rest of Europe
Troubleshooting
140






























