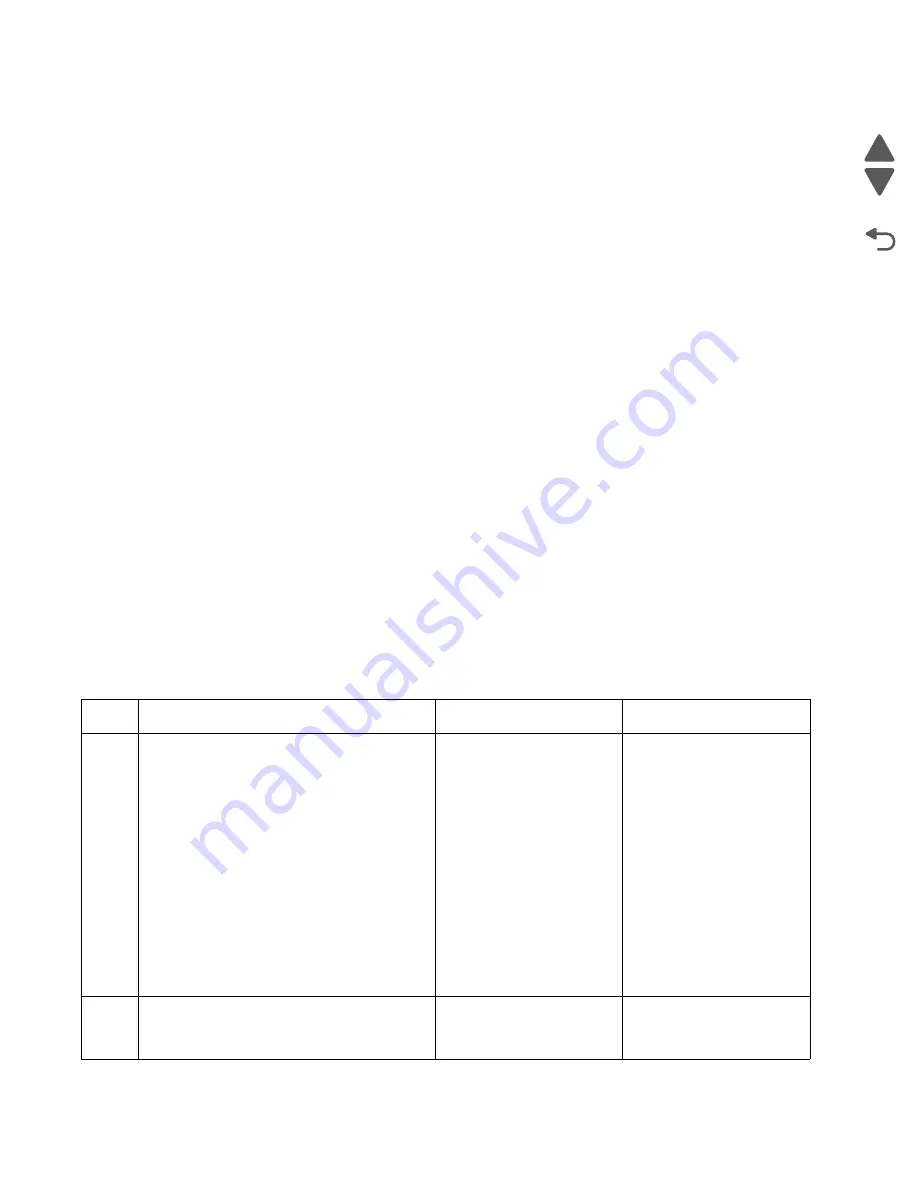
2-132
Service Manual
5026
Go Back
Previous
Next
Service tip: Before troubleshooting any print quality problems, do the following:
1.
Print a menu settings page, and then check the life status of all supplies. Any supplies that are low should
be replaced.
Note:
Be sure and keep the original menu page to restore the customer's custom settings if needed.
2.
On the menu page, make sure the following is set to the default level:
–
Color Correction: Set to Auto.
–
Print Resolution: Set to 1200 dpi (print quality problems should be checked at different resolution
settings).
–
Toner Darkness: Set to 4 (default).
–
Color Saver: Set to OFF.
–
RGB Brightness, RGB Contrast, RGB Saturation: Set to 0.
–
Color Balance: Select
Reset Defaults
to zero out all colors.
–
Check the paper type, texture and weight settings against what is loaded in the printer.
Once the printer has been restored to its default levels, do the following:
3.
Inspect the transfer module for damage. Replace if damaged.
4.
Inspect the photoconductor units and toner cartridges for damage. Replace if damaged.
5.
If paper other than 20 lb plain letter/A4 paper is being used, load 20 lb plain letter/A4 and print the Print
Quality pages to see if the problem remains.
6.
Use Tray 1 to test print quality problems.
7.
Print the Print Quality Pages, and then look for variations in the print from what is expected.
An incorrect printer driver for the installed software can cause problems. Incorrect characters could print, and
the copy may not fit the page correctly.
Measure all voltages from the connector to the printer ground.
Print quality—background
Service tip: Some background problems can be caused by rough papers, non-Lexmark toner cartridges or if the
media texture is set to the rough setting.
Some slick or coated papers may also cause background problems. Some problems occur with printers that run
a large amount of graphics in a humid environment.
Step
Questions / actions
Yes
No
1
Read the current status of the photoconductor
unit from the customer menus.
To view the status of the photoconductor
units:
1. In Ready mode, select
Admin Menu
.
2. Select
Reports
.
3. Select
Device Statistics
.
Ask the customer if the photoconductor unit
has been recently replaced. It is possible the
photoconductor value was not reset and the
photoconductor unit is past end of life. If the
PC unit was recently replaced, reset the
value. If the PC unit was not replaced, replace
the PC unit.
Has the photoconductor unit been recently
replaced?
Reset the value. To reset
this value:
1. In Ready mode, select
Admin Menu.
2. Select
Supplies Menu
.
3. Select
Replace
Supply
.
4. Select the PC color unit
you want to change
5. Select
Yes
.
If this does not fix the
problem, go to step 2.
Go to step 2.
2
Replace the PC unit. See
“Photoconductor
unit removal” on page 4-150
.
Does this fix the problem?
Problem resolved.
Go to step 3.
Summary of Contents for CS748de
Page 13: ...Notices and safety information xiii 5026 Go Back Previous Next ...
Page 14: ...xiv Service Manual 5026 Go Back Previous Next ...
Page 20: ...xx Service Manual 5026 Go Back Previous Next ...
Page 38: ...1 18 Service Manual 5026 Go Back Previous Next ...
Page 229: ...Diagnostic aids 3 51 5026 Go Back Previous Next Theory of operation Paper path ...
Page 252: ...3 74 Service Manual 5026 Go Back Previous Next ...
Page 400: ...4 148 Service Manual 5026 Go Back Previous Next 5 Engage the gear B ...
Page 440: ...4 188 Service Manual 5026 Go Back Previous Next 9 Remove the two screws G G 18B1236 ...
Page 468: ...4 216 Service Manual 5026 Go Back Previous Next ...
Page 469: ...Connector locations 5 1 5026 Go Back Previous Next 5 Connector locations Locations ...
Page 472: ...5 4 Service Manual 5026 Go Back Previous Next ...
Page 482: ...7 8 Service Manual 5026 Go Back Previous Next Assembly 4 Right ...
Page 484: ...7 10 Service Manual 5026 Go Back Previous Next Assembly 5 Rear ...
Page 504: ...I 10 Service Manual 5026 Go Back Previous Next ...






























