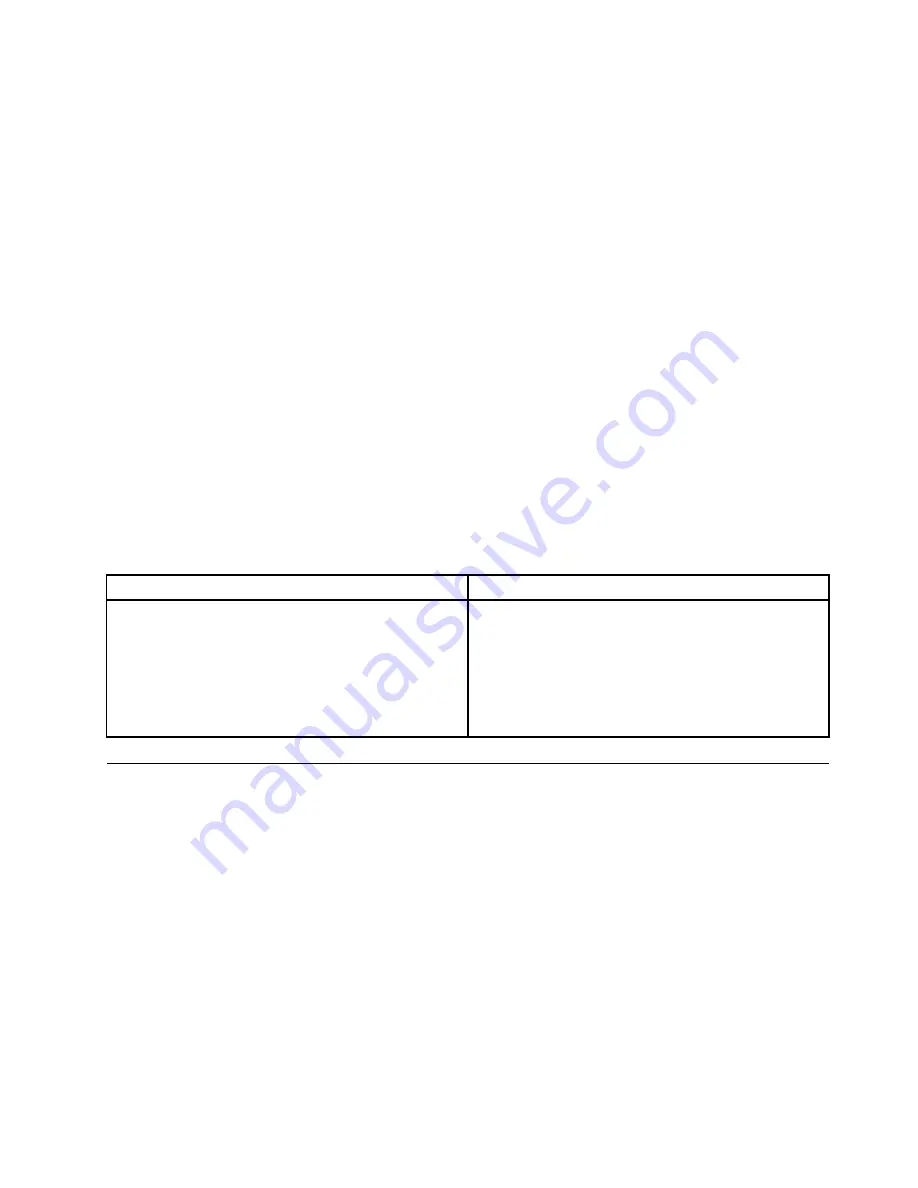
The hardware diagnostic function is enabled on your computer by default. To disable the function, do
the following:
1. Start the Setup Utility program. Refer to “Starting the Setup Utility program” on page 65.
2. From the Setup Utility program main menu, select
Advanced
➙
Diagnostics
, and then press Enter.
3. Select
Real-time Diagnostics Monitoring
and press Enter. Then select
Disabled
and press Enter.
4. Press F10 to save changes and exit the Setup Utility program.
UEFI diagnostic program
A UEFI diagnostic program is preinstalled on the computer. It enables you to test memory modules and
internal storage devices, view system information, and check and recover bad sectors on internal storage
devices.
To run the UEFI diagnostic program, do the following:
1. Turn on the computer. If the computer cannot be turned on, go to “Basic procedure for resolving
computer problems” on page 79. If an error code is displayed, go to “Symptom-to-FRU index” on page
94 for error code descriptions and troubleshooting hints.
2. Repeatedly press and release the F10 key when turning on the computer. The main screen of the
UEFI diagnostic program is displayed.
3. Follow the instructions on the screen to use the diagnostic program.
The options on the main screen are as follows:
Table 1. Items on the main screen of the UEFI diagnostic program
DIAGNOSTICS
TOOLS
• LCD test
• Memory - Quick test
• Memory - Extended test
• Motherboard test
• PCI-e test
• Storage - Quick test
• System information
• Recover bad sectors tool
• Generate configuration file
• Execute from configuration file
• Exit application
Recovery information
This section provides instructions on how to recover your operating system.
Note:
If a device does not work normally after recovering the operating system, update the device driver.
Refer to “Keeping your computer current” on page 56.
Recovery information for Windows 7
To recover your Windows 7 operating system, use the following solutions:
• Use Windows recovery solutions.
– Use System Restore to restore system files and settings to an earlier point.
1. Click the Start button to open the Start menu.
2. Click
Control Panel
. View Control Panel by Large icons or Small icons, and then click
Recovery
➙
Open System Restore
.
3. Follow the instructions on the screen.
Troubleshooting, diagnostics, and recovery
89
Summary of Contents for ThinkStation P910
Page 1: ...P910 Hardware Maintenance Manual Machine Types 30B8 and 30B9 ...
Page 14: ...8 P910 Hardware Maintenance Manual ...
Page 18: ...12 P910 Hardware Maintenance Manual ...
Page 19: ...1 2 Chapter 1 Read this first Important safety information 13 ...
Page 20: ...1 2 14 P910 Hardware Maintenance Manual ...
Page 25: ...1 2 Chapter 1 Read this first Important safety information 19 ...
Page 26: ...1 2 20 P910 Hardware Maintenance Manual ...
Page 29: ...Chapter 1 Read this first Important safety information 23 ...
Page 39: ...b f d c e Chapter 2 Product overview 33 ...
Page 52: ...46 P910 Hardware Maintenance Manual ...
Page 64: ...58 P910 Hardware Maintenance Manual ...
Page 84: ...78 P910 Hardware Maintenance Manual ...
Page 98: ...92 P910 Hardware Maintenance Manual ...
Page 106: ...100 P910 Hardware Maintenance Manual ...
Page 224: ...218 P910 Hardware Maintenance Manual ...
Page 226: ...220 P910 Hardware Maintenance Manual ...
Page 228: ...222 P910 Hardware Maintenance Manual ...
Page 236: ...230 P910 Hardware Maintenance Manual ...
Page 240: ...4 Follow the instructions on the screen 234 P910 Hardware Maintenance Manual ...
Page 243: ......
Page 244: ......






























