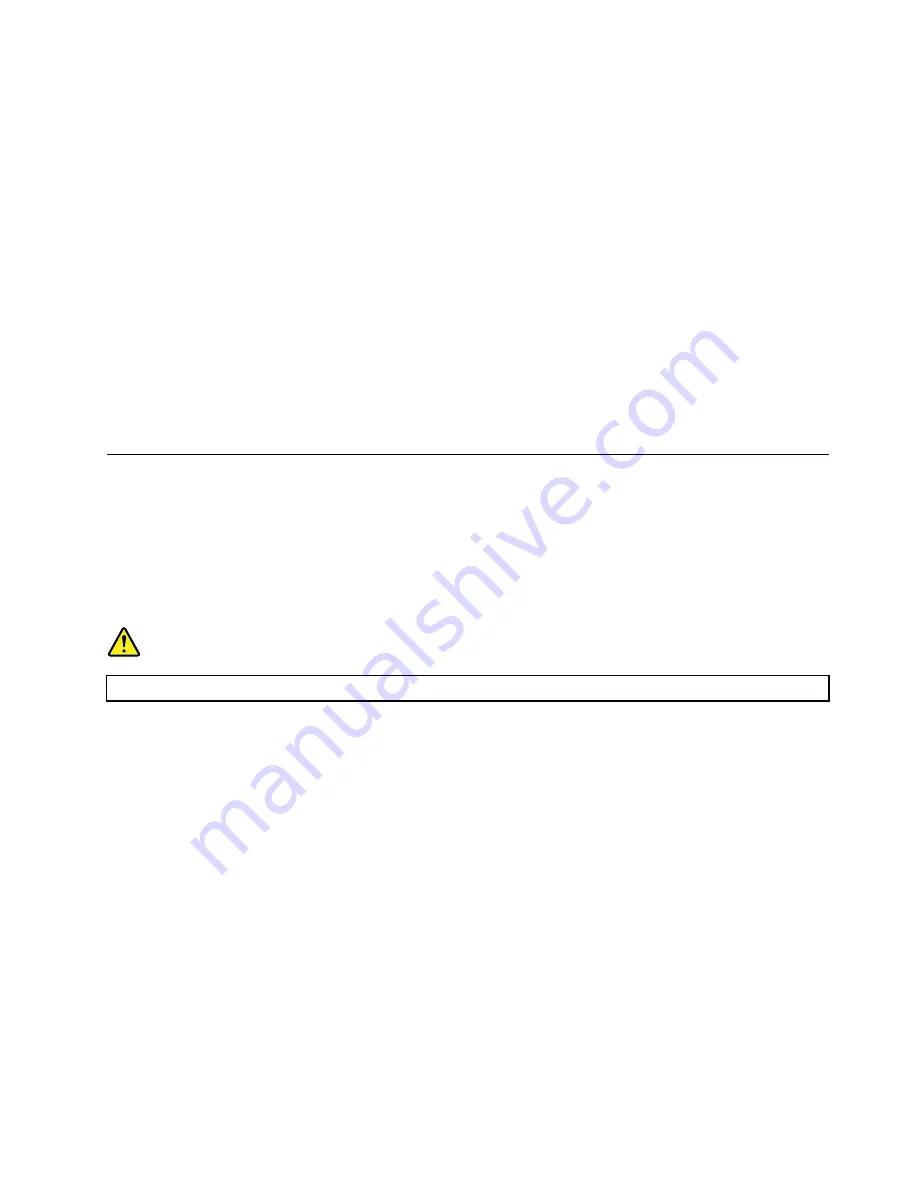
• Burn a disc using Windows Media
®
Player.
1. Insert a recordable disc into the optical drive that supports recording.
2. Open Windows Media Player. See “Accessing a program on your computer” on page 43.
3. Follow the instructions on the screen.
• Burn a disc from an ISO file.
1. Insert a recordable disc into the optical drive that supports recording.
2. Double-click the ISO file.
3. Follow the instructions on the screen.
Recording a disc using preinstalled programs
To record a disc using preinstalled programs, do the following:
1. Insert a recordable disc into the optical drive that supports recording.
2. Open the PowerDVD Create, PowerProducer, or Power2Go program. See “Accessing a program on
3. Follow the instructions on the screen.
Connecting to a network
This section provides information about connecting to a network. If you cannot connect your computer to a
network, see “Ethernet LAN problems” on page 83.
Connecting to an Ethernet LAN
You can connect your computer to an Ethernet LAN by connecting an Ethernet cable to the Ethernet
connector.
DANGER
To avoid the risk of electrical shock, do not connect the telephone cable to the Ethernet connector.
Connecting to a wireless LAN
You can connect your computer to a wireless LAN without the use of an Ethernet cable but by means of
radio waves only.
Note:
The wireless LAN feature is available only on some models.
To establish a wireless-LAN connection, do the following:
1. Ensure that a wireless LAN is available and the wireless LAN feature on your computer is working.
2. Click the wireless-network-connection-status icon in the Windows notification area to display available
wireless networks.
Note:
If the wireless-network-connection-status icon is not displayed in the Windows notification area,
add the icon to the notification area. See the Windows help system.
3. Click a wireless LAN, and then click
Connect
to connect your computer to it. Provide required
information if needed.
49
Summary of Contents for ThinkStation P910
Page 1: ...P910 Hardware Maintenance Manual Machine Types 30B8 and 30B9 ...
Page 14: ...8 P910 Hardware Maintenance Manual ...
Page 18: ...12 P910 Hardware Maintenance Manual ...
Page 19: ...1 2 Chapter 1 Read this first Important safety information 13 ...
Page 20: ...1 2 14 P910 Hardware Maintenance Manual ...
Page 25: ...1 2 Chapter 1 Read this first Important safety information 19 ...
Page 26: ...1 2 20 P910 Hardware Maintenance Manual ...
Page 29: ...Chapter 1 Read this first Important safety information 23 ...
Page 39: ...b f d c e Chapter 2 Product overview 33 ...
Page 52: ...46 P910 Hardware Maintenance Manual ...
Page 64: ...58 P910 Hardware Maintenance Manual ...
Page 84: ...78 P910 Hardware Maintenance Manual ...
Page 98: ...92 P910 Hardware Maintenance Manual ...
Page 106: ...100 P910 Hardware Maintenance Manual ...
Page 224: ...218 P910 Hardware Maintenance Manual ...
Page 226: ...220 P910 Hardware Maintenance Manual ...
Page 228: ...222 P910 Hardware Maintenance Manual ...
Page 236: ...230 P910 Hardware Maintenance Manual ...
Page 240: ...4 Follow the instructions on the screen 234 P910 Hardware Maintenance Manual ...
Page 243: ......
Page 244: ......






























