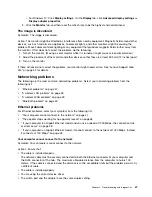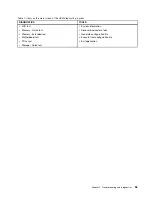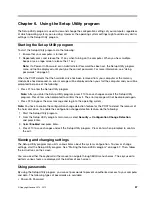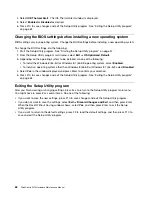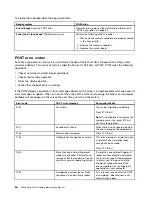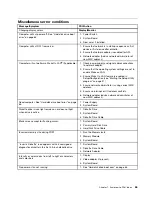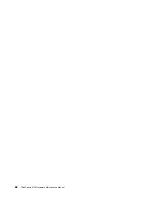Diagnostics
The diagnostic program is used to test hardware components of your computer. The diagnostic program can
also report operating-system-controlled settings that interfere with the correct operation of your computer.
You can use the preinstalled diagnostic program to diagnose computer problems, if your computer is
running the Windows operating system.
Notes:
1. Your computer is preinstalled with the Lenovo Solution Center program for diagnostic purposes. For
more information about the Lenovo Solution Center program, see “Lenovo Solution Center” on page 54.
2. If you are unable to isolate and repair the problem yourself after running the diagnostic program, save
and print the log files created by the diagnostic program. You will need the log files when you speak to a
Lenovo technical support representative.
Lenovo Solution Center
The Lenovo Solution Center program enables you to troubleshoot and resolve computer problems. It
combines diagnostic tests, system information collection, security status, and support information, along
with hints and tips for maximum system performance.
Notes:
• The Lenovo Solution Center program can be downloaded from http://www.lenovo.com/diags.
• If you are using a Windows operating system other than Windows 7, Windows 8, Windows 8.1, or Windows
10, go to http://www.lenovo.com/diags for the latest information on diagnostics for your computer.
To run the Lenovo Solution Center program, see “Lenovo programs” on page 31.
For additional information, refer to the Lenovo Solution Center help system.
Note:
If you are unable to isolate and repair the problem yourself after running the program, save and print
the log files. You will need the log files when you speak to a Lenovo technical support representative.
UEFI diagnostic program
A UEFI diagnostic program is preinstalled on the computer. It enables you to test memory modules and
internal storage devices, view system information, and check and recover bad sectors on internal storage
devices.
To run the UEFI diagnostic program, do the following:
1. Turn on the computer. If the computer cannot be turned on, go to “Basic troubleshooting” on page
37. If an error code is displayed, go to Chapter 7 “Symptom-to-FRU Index” on page 63 for error code
descriptions and troubleshooting hints.
2. Repeatedly press and release the F10 key when turning on the computer. The main screen of the
UEFI diagnostic program is displayed.
3. Follow the instructions on the screen to use the diagnostic program.
The options on the main screen are as follows:
54
ThinkCentre M73 Hardware Maintenance Manual
Summary of Contents for ThinkCentre M73 10B0
Page 6: ...iv ThinkCentre M73 Hardware Maintenance Manual ...
Page 8: ...2 ThinkCentre M73 Hardware Maintenance Manual ...
Page 15: ...Chapter 2 Safety information 9 ...
Page 19: ...Chapter 2 Safety information 13 ...
Page 20: ...1 2 14 ThinkCentre M73 Hardware Maintenance Manual ...
Page 21: ...1 2 Chapter 2 Safety information 15 ...
Page 26: ...1 2 20 ThinkCentre M73 Hardware Maintenance Manual ...
Page 27: ...1 2 Chapter 2 Safety information 21 ...
Page 30: ...24 ThinkCentre M73 Hardware Maintenance Manual ...
Page 34: ...28 ThinkCentre M73 Hardware Maintenance Manual ...
Page 62: ...56 ThinkCentre M73 Hardware Maintenance Manual ...
Page 74: ...68 ThinkCentre M73 Hardware Maintenance Manual ...
Page 92: ...86 ThinkCentre M73 Hardware Maintenance Manual ...
Page 140: ...134 ThinkCentre M73 Hardware Maintenance Manual ...
Page 244: ...238 ThinkCentre M73 Hardware Maintenance Manual ...
Page 248: ...242 ThinkCentre M73 Hardware Maintenance Manual ...
Page 254: ...248 ThinkCentre M73 Hardware Maintenance Manual ...
Page 255: ......
Page 256: ......