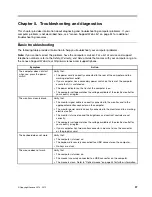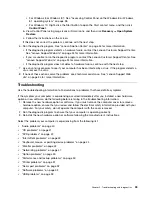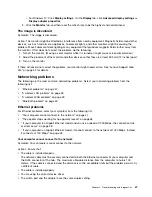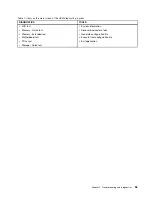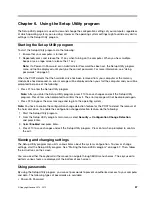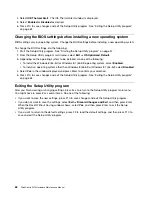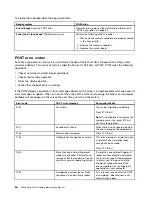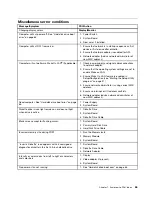– To remove some unnecessary programs, select the program you want to remove, and then click
Uninstall/Change
or
Uninstall
.
Excessive number of fragmented files
Solution: Use the Windows disk defragmentation or disk optimization feature to clean up the files.
Note:
Depending on the volume of the storage drives and amount of data stored on the storage drives, the
disk-defragmentation process might take up to several hours.
1. Close any open programs and windows.
2. Depending on your Windows version, do one of the following:
• For Windows 7: Click the Start button to open the Start menu, and then click
Computer
.
• For Windows 8: Open File Explorer, and then click
Computer
.
• For Windows 8.1: Open File Explorer.
• For Windows 10: Click the Start button to open the Start menu, and then click
File Explorer
➙
This PC
.
3. Right-click your C drive and then click
Properties
.
4. Click the
Tools
tab.
5. Depending on your Windows version, do one of the following:
• For Windows 7: Click
Defragment now
.
• For Windows 8, Windows 8.1, or Windows 10: Click
Optimize
. Select the desired drive, and then
click
Optimize
.
6. Follow the instructions on the screen.
Insufficient memory
Symptom: Insufficient memory
In general, the more memory that is installed, the better the Windows operating system runs.
Action: Install additional memory. For information about purchasing memory, see “Lenovo Support Web
site” on page 34. For step-by-step instructions on installing memory, see “Installing or replacing a memory
module” on page 92.
If these actions do not correct the problem, run the diagnostic programs (see “Lenovo Solution Center” on
page 54 for instructions). If you need technical assistance, see “Lenovo Support Web site” on page 34.
Printer problems
Symptom: The printer does not work.
Actions: Verify that:
1. The printer is turned on and is online.
2. Paper is loaded correctly.
3. The printer signal cable is securely connected to the correct parallel, serial, or USB connector on the
computer.
Note:
Non-IEEE-approved printer signal cables might cause unpredictable problems.
1. Any device drivers and other software that came with the printer are correctly installed.
2. You have assigned the printer port correctly in your operating system, application program, or BIOS
settings. For more information about BIOS settings, see Chapter 6 “Using the Setup Utility program”
on page 57.
Chapter 5
.
Troubleshooting and diagnostics
51
Summary of Contents for ThinkCentre M73 10B0
Page 6: ...iv ThinkCentre M73 Hardware Maintenance Manual ...
Page 8: ...2 ThinkCentre M73 Hardware Maintenance Manual ...
Page 15: ...Chapter 2 Safety information 9 ...
Page 19: ...Chapter 2 Safety information 13 ...
Page 20: ...1 2 14 ThinkCentre M73 Hardware Maintenance Manual ...
Page 21: ...1 2 Chapter 2 Safety information 15 ...
Page 26: ...1 2 20 ThinkCentre M73 Hardware Maintenance Manual ...
Page 27: ...1 2 Chapter 2 Safety information 21 ...
Page 30: ...24 ThinkCentre M73 Hardware Maintenance Manual ...
Page 34: ...28 ThinkCentre M73 Hardware Maintenance Manual ...
Page 62: ...56 ThinkCentre M73 Hardware Maintenance Manual ...
Page 74: ...68 ThinkCentre M73 Hardware Maintenance Manual ...
Page 92: ...86 ThinkCentre M73 Hardware Maintenance Manual ...
Page 140: ...134 ThinkCentre M73 Hardware Maintenance Manual ...
Page 244: ...238 ThinkCentre M73 Hardware Maintenance Manual ...
Page 248: ...242 ThinkCentre M73 Hardware Maintenance Manual ...
Page 254: ...248 ThinkCentre M73 Hardware Maintenance Manual ...
Page 255: ......
Page 256: ......