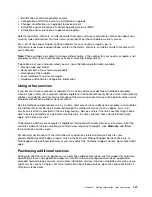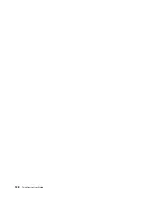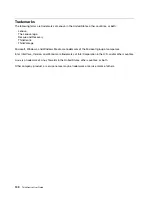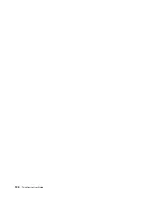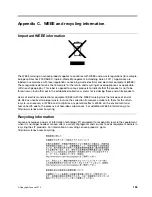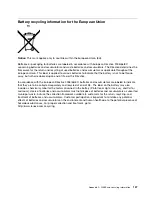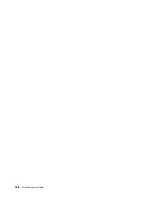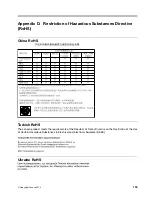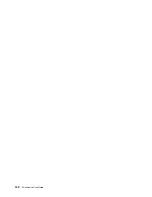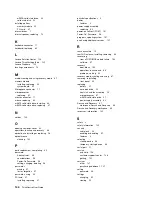Trademarks
The following terms are trademarks of Lenovo in the United States, other countries, or both:
Lenovo
The Lenovo logo
Rescue and Recovery
ThinkCentre
ThinkVantage
Microsoft, Windows, and Windows Media are trademarks of the Microsoft group of companies.
Intel, Intel Core, Celeron, and Pentium are trademarks of Intel Corporation in the U.S. and/or other countries.
Linux is a trademark of Linus Torvalds in the United States, other countries, or both.
Other company, product, or service names may be trademarks or service marks of others.
130
ThinkCentre User Guide
Summary of Contents for 2934, 2941, 2945, 2961,2982, 2988, 2993, 2996, 3181, 3183, 3185, 3187, 3198, 3202, 3207,ThinkCentre 3209
Page 6: ...iv ThinkCentre User Guide ...
Page 12: ...x ThinkCentre User Guide ...
Page 34: ...22 ThinkCentre User Guide ...
Page 106: ...94 ThinkCentre User Guide ...
Page 140: ...128 ThinkCentre User Guide ...
Page 146: ...134 ThinkCentre User Guide ...
Page 150: ...138 ThinkCentre User Guide ...
Page 154: ...142 ThinkCentre User Guide ...
Page 158: ...146 ThinkCentre User Guide ...
Page 159: ......
Page 160: ......