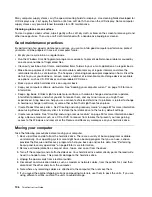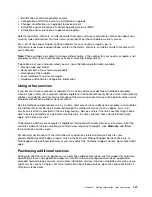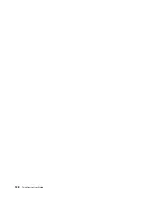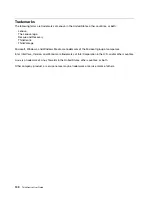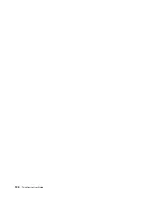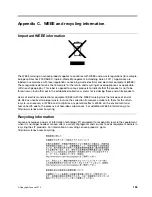• If the option is an adapter, you have provided enough hardware resources for the adapter to function
correctly. See the documentation supplied with the adapter (as well as the documentation for any other
installed adapters) to determine the resources required for each adapter.
If these actions do not correct the problem, run the Lenovo Solution Center program. If you need technical
assistance, see Chapter 11 “Getting information, help, and service” on page 125.
An option that previously worked does not work now
Symptom: An option that previously worked does not work now.
Actions:
• Verify that all option hardware and cable connections are secure.
• If the option comes with its own test instructions, use those instructions to test the option.
• If the failing option is a SCSI option, verify that:
– The cables for all external SCSI options are connected correctly.
– The last option in each SCSI chain, or the end of the SCSI cable, is terminated correctly.
– All external SCSI options are turned on. External SCSI options must be turned on before the computer
is turned on. For more information, see your SCSI documentation.
• Verify that the option and any required device drivers are installed correctly.
If these actions do not correct the problem, run the Lenovo Solution Center program. If you need technical
assistance, see Chapter 11 “Getting information, help, and service” on page 125.
Performance and lockup problems
Poor performance and lockup problems can be a result of any of the following:
•
“Insufficient free hard disk drive space” on page 120
•
“Excessive number of fragmented files” on page 121
•
“Insufficient memory” on page 122
Make a selection from the above list to find out more about the corrective actions you can take.
Insufficient free hard disk drive space
Symptom: Insufficient free hard disk drive space
The Windows operating system will slow down and might produce errors if the hard disk drive gets too full.
To check the amount of free space on the Windows 7 operating system, do the following:
1. Click
Start
➙
Computer
.
2. Right-click your C drive entry and then click
Properties
. The amount of free disk space is displayed.
To check the amount of free space on the Windows 8 operating system, do the following:
1. Open the Windows Explorer and click
Computer
.
2. Right-click your C drive entry and then click
Properties
. The amount of free disk space is displayed.
To free up disk space, do any of the following:
• Procedure 1
120
ThinkCentre User Guide
Summary of Contents for 2934, 2941, 2945, 2961,2982, 2988, 2993, 2996, 3181, 3183, 3185, 3187, 3198, 3202, 3207,ThinkCentre 3209
Page 6: ...iv ThinkCentre User Guide ...
Page 12: ...x ThinkCentre User Guide ...
Page 34: ...22 ThinkCentre User Guide ...
Page 106: ...94 ThinkCentre User Guide ...
Page 140: ...128 ThinkCentre User Guide ...
Page 146: ...134 ThinkCentre User Guide ...
Page 150: ...138 ThinkCentre User Guide ...
Page 154: ...142 ThinkCentre User Guide ...
Page 158: ...146 ThinkCentre User Guide ...
Page 159: ......
Page 160: ......