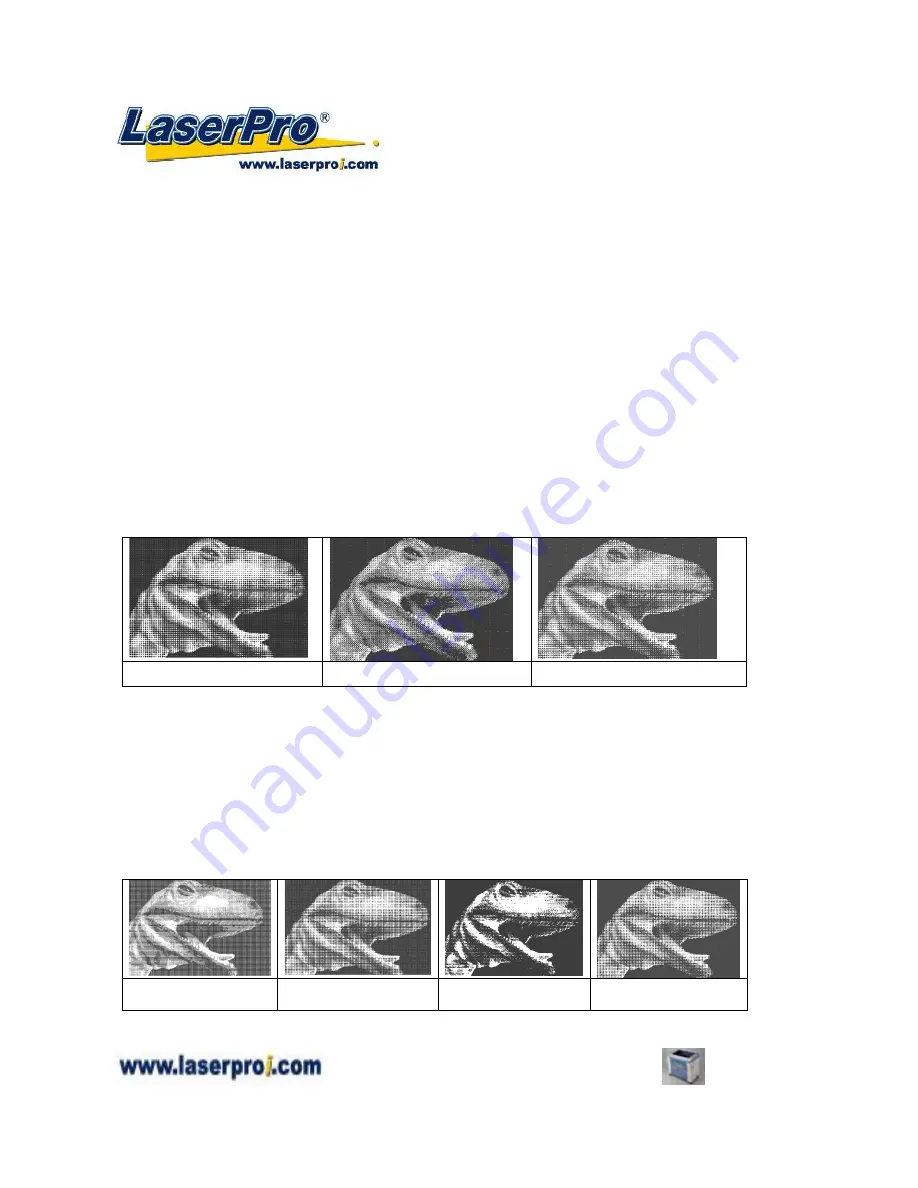
- 76 -
Spirit GE User Manual
Halftone (Raster Page)
[DEFAULT SETTING: Dithering]
This option controls the way a raster-engraved image is processed. The “digital image to engraved
output” process can be processed via two methods: Dithering or Error Diffusion. Each offer additional
output options yielding different output effects, style, and quality.
Dithering:
Interprets and outputs the raster engraving via the dithering method. This mode will allow
you to select the Pattern Type and Dithering Matrix, and Enhanced Dithering.
o
Pattern Type: Dot, Bayer, Corner, 45 Degree
[DEFAULT SETTING: Dot]
Each pattern type uses a different shape and arrangement of dots to compose the
shading effect of a raster image.
The following diagram is an example of the raster effects when using the different pattern
types.
Dot Bayer Corner
o
Dithering Matrix:
Variable depending on the Pattern Type selected.
[DEFAULT SETTING: 8x8]
This controls the resolution (dot size) and the number of dots the image is broken down
into for the dithering process. As an example, selecting 2 x 2 will shade with a 5-grade
halftone, where as an 8 x 8 Dithering Matrix will dither with a 65-grade halftone.
The following diagram is an example of the raster effects when using the different
dithering matrices.
2 x 2 Dithering
8 x 8 Dithering
2 x 2
(Enhance Dithering)
8 x 8
(Enhance Dithering)






























