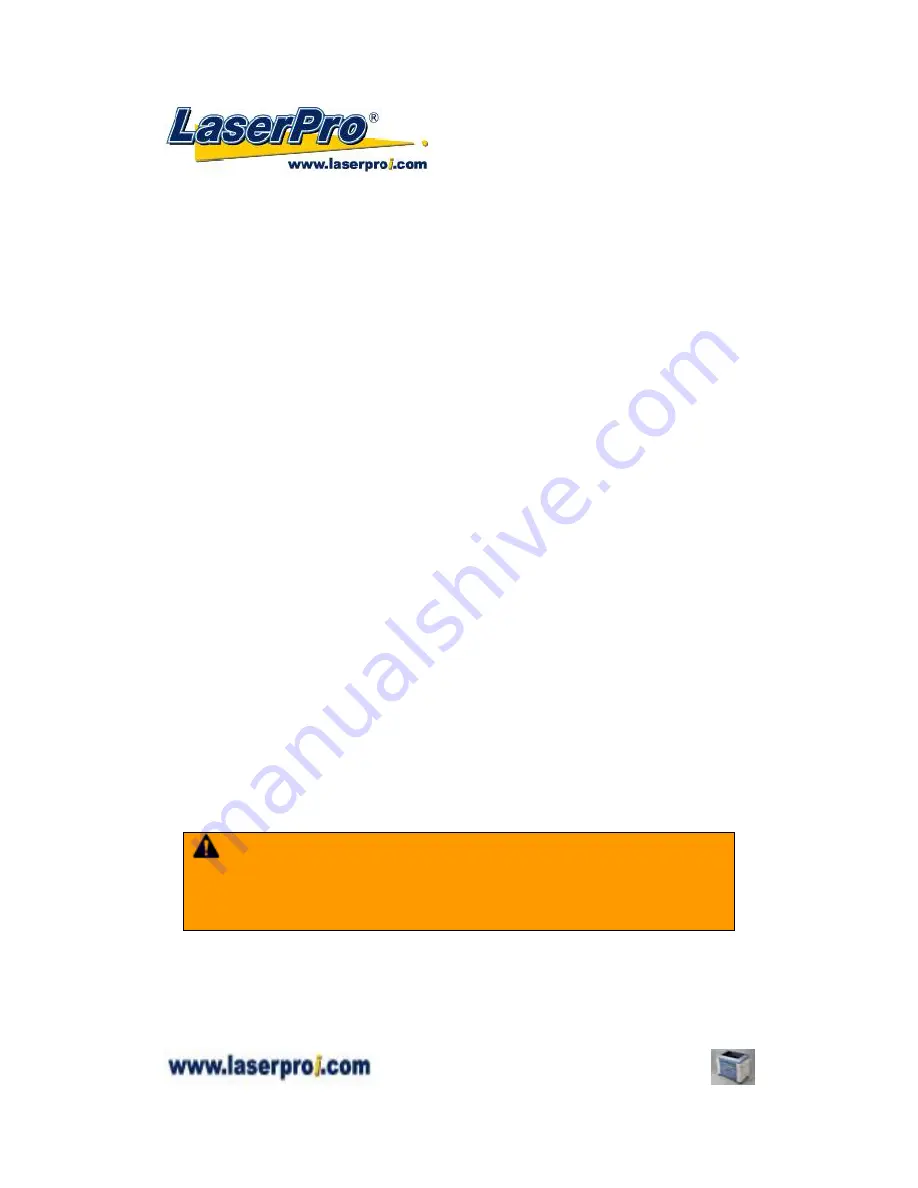
Spirit GE User Manual
- 4 -
Chapter I - Safety
1.1 Principles of a CO2 Laser
LASER is the acronym for Light Amplification by Stimulated Emission of Radiation. A CO
2
laser works by electrically stimulating the molecules within a carbon dioxide gas mixture.
When focused through a lens, this highly-intense, invisible beam will vaporize many materials.
Depending on the speed and intensity of the projected beam, a CO
2
laser may be used to
engrave or cut through a wide variety of materials.
1.2 Safety Ratings
The LaserPro Spirit GE is equipped with a sealed carbon-dioxide laser that emits intense and
invisible laser radiation with a wavelength of 10.6 microns in the infrared spectrum. The laser
system is designated as a Class I laser device, meaning that the system is equipped with key
safety features and an enclosed laser head to completely contain the laser under normal use.
One of the key safety features found on the LaserPro Spirit GE is a Class IIIR red dot safety
guidance pointer (similar to a laser-pointer presentation pen) allowing the operator to see the
exact location where the laser beam will fire. Even though the LaserPro Spirit GE is equipped
with our most powerful laser to date, proper usage and hardware safeguards make it an
extremely safe machine.
1.3 The Safety Interlock System
The laser system is equipped with a safety interlock system utilizing magnetic sensors on the
top and side access doors, laser-activation and door LED lights on the control panel. The
magnetic sensors will deactivate the laser when either door is opened. At this time, the “door”
LED light found on the control panel will illuminate, indicating an open or improperly closed
door. When the laser is in operation, the “laser” LED will illuminate to inform the operator that
the laser is activated. If at any time, any of the access doors are open and the “laser” LED is
illuminated,
IMMEDIATELY
unplugs the laser system and contact GCC technical support for
service instructions.
WARNING
•
DO NOT
operate the laser system if any component of the safety system is
malfunctioning.
•
DO NOT
attempt to remove or modify any component of the safety interlock
system.
1.4 Safety Labels
According to CDRH standards, all fixed or removable covers that allow access to a laser beam
must have the appropriate laser warning labels attached to them. These warning labels must
be clearly visible to the operator prior to removing the cover. Additional labels must be applied




















