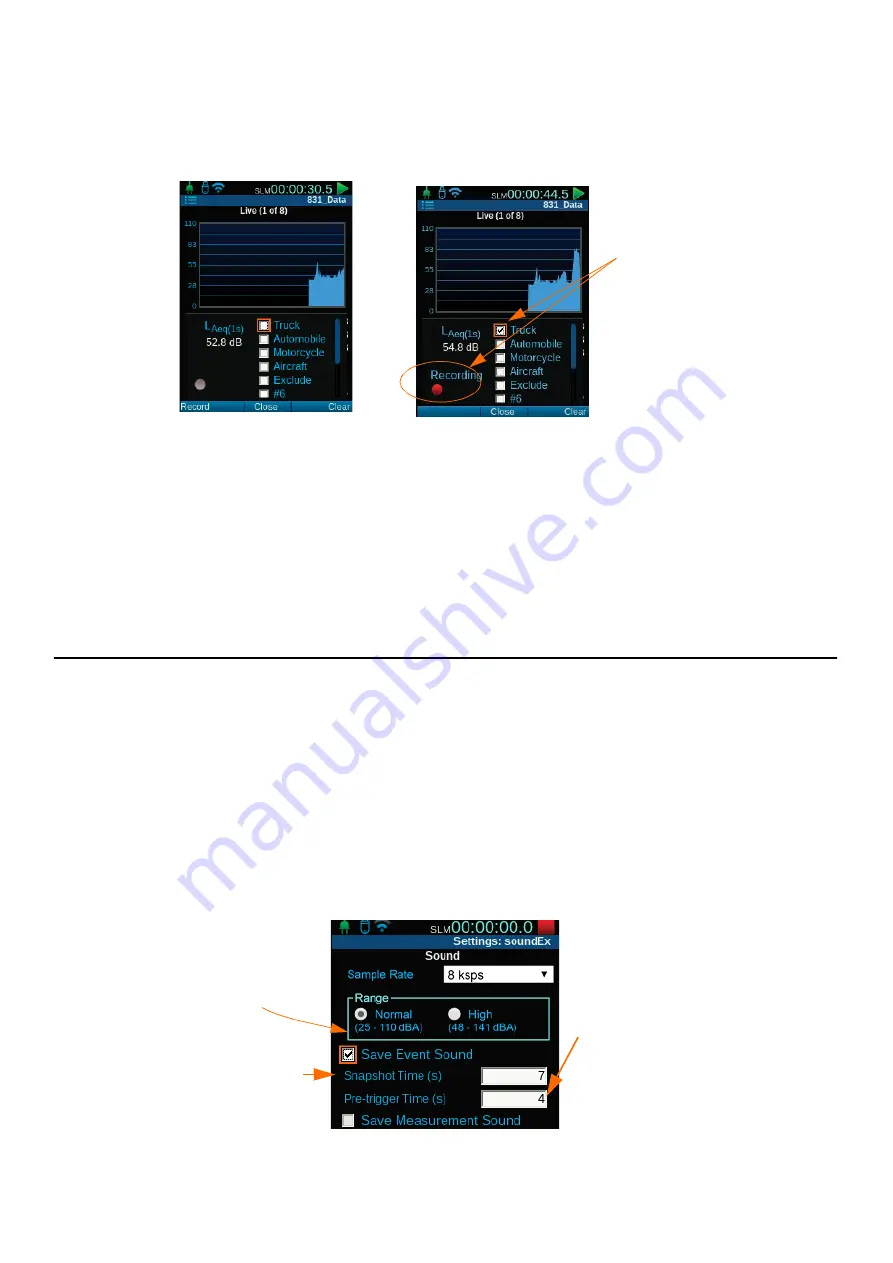
SoundAdvisor Model 831C
Making an Automated Event Sound Recording
18-3
Step 2
Press
Menu
(
/*/
)
and select
Mark Sound Type
. As shown in
Figure 1 -
the bottom half of the screen displays a list of all enabled markers
(sound types).
FIGURE 18-2
Mark Sound Type Sound Recording
Step 3
Select the checkbox in-line with a marker to start the recording. When
finished, a labeled sound record displays in the data file.
TAKE NOTE
You can also press the left softkey (
*//
)to initiate a sound recording.
To stop recording using this method, select
Stop
,
Close
, or stop the
measurement. If you don’t manually stop the sound recording, it will
stop when the memory is full. Very large data files are time consuming
to download and playback.
18.3 Making an Automated E ent Sound Recording
Before you begin:
• Open the Setup Manager (
Tools
Setup Manager
)
and create a
setup file with Event History enabled as shown in
17.1 Setting
Up the Event History Measurement
.
Step 1
On your meter, go to
Tools
Setup Manager
.
Highlight your setup file
,
then press the top-left softkey (
*//
) to open the
Sound
tab.
Step 2
Select the checkbox in-line with
Save Event Sound
, and enter any other
applicable values.
FIGURE 18-3
Sound Event Settings
TAKE NOTE
If Event History is not enabled, but Event Sound is, the 831C will still
make a sound recording for an event.
When you select a marker
with sound recording
enabled, it initiates the Pre-
trigger period followed by
the sound recording.
Pre-trigger Time
is the
period prior to the event-
based trigger that you
want to include in the
recording.
Snapshot Time
is the
time set to record after
the event.
For more information,
see
18.5.3 Choosing a File
Format for Sound
Records
.






























