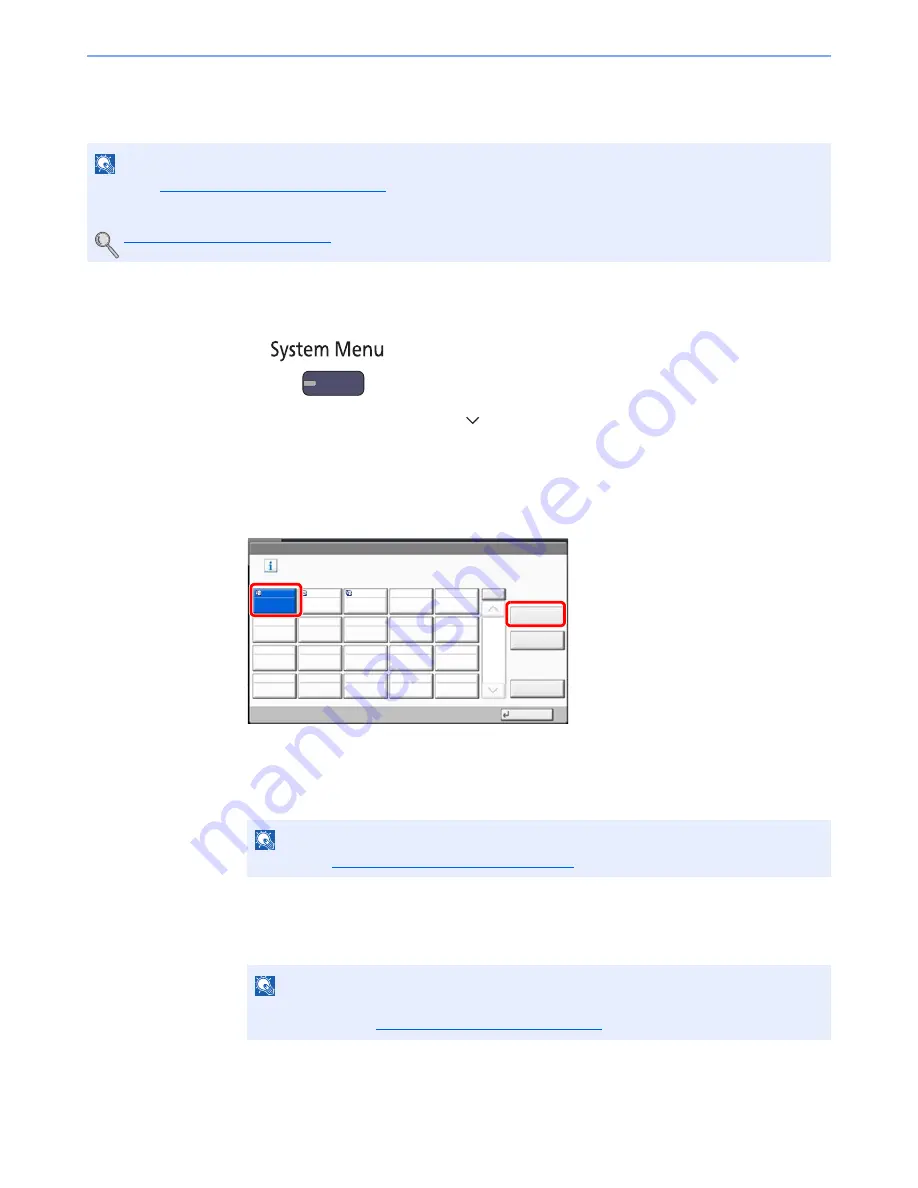
3-54
Preparation before Use > Registering Destinations in the Address Book
Adding a Destination on One Touch Key (One Touch Key)
Assign a new destination (contact or group) to an one touch key. A maximum of 1,000 destinations can be registered.
1
Display the screen.
1
Press the [
System Menu
] key.
2
Press in the following sequence: [
], [Edit Destination], and then [Add/Edit] in "One Touch Key".
2
Add One Touch Keys.
1
Select a One Touch Key number (0001 to 1000) for the destination, and press [Add/Edit].
Pressing [
Quick No. Search
] key or [No.] enables direct entry of a One Touch Key number.
Select a One Touch Key with no registered destination.
2
Press [Change] of "Display Name".
3
Enter the One Touch Key name (up to 24 characters) displayed in the send base screen,
and press [OK].
4
Press [Change] of "Destination". The address book appears.
5
Select a destination (contact or group) to add to the One Touch Key number, and press [OK].
Pressing [Detail] shows the detailed information of the selected destination.
6
Press [Save].
The destination will be added to the One Touch Key.
NOTE
• Refer to
Specifying Destination on page 5-28
for use of One Touch Key.
• You can add One Touch keys and change their settings on Command Center RX.
Registering Destinations (page 2-40)
NOTE
Refer to the
Character Entry Method on page 11-11
for details on entering characters.
NOTE
Destinations can be sorted or searched by destination name or address number.
For details, refer to
Specifying Destination on page 5-28
.
Edit Destination - One Touch Key
Add a One Touch key.
Add/Edit
No.
Delete
Detail
1/50
Close
0001
0002
0003
0004
0005
0006
0007
0008
0009
0010
0011
0012
0013
0014
0015
0016
0017
0018
0019
0020
AAA
BBB
CCC
2
1
Summary of Contents for TASKalfa 3051ci
Page 1: ...3051ci 3551ci 4551ci 5551ci OPERATION GUIDE ...
Page 17: ...xvi About the Operation Guide this Guide ...
Page 44: ...xliii Menu Map ...
Page 62: ...1 18 Legal and Safety Information Notice ...
Page 108: ...2 46 Installing and Setting up the Machine Transferring data from our other products ...
Page 164: ...3 56 Preparation before Use Registering Destinations in the Address Book ...
Page 182: ...4 18 Printing from PC Printing Data Saved on the Printer ...
Page 459: ...10 7 Troubleshooting Regular Maintenance 3 4 5 6 CLICK ...
Page 462: ...10 10 Troubleshooting Regular Maintenance 4 5 6 7 1 2 CLICK CLICK ...
Page 502: ...10 50 Troubleshooting Troubleshooting Large Capacity Feeder 1 500 sheet x 2 1 2 3 4 1 2 B1 B2 ...
Page 503: ...10 51 Troubleshooting Troubleshooting Multi Purpose Tray 1 2 3 4 ...
Page 505: ...10 53 Troubleshooting Troubleshooting Duplex unit 1 2 ...
Page 506: ...10 54 Troubleshooting Troubleshooting Duplex Unit and Cassette 1 1 2 3 CLICK ...
Page 508: ...10 56 Troubleshooting Troubleshooting Fixing unit 1 2 3 A1 ...
Page 510: ...10 58 Troubleshooting Troubleshooting Optional Job Separator Inner Job Separator 1 2 3 A1 ...
Page 511: ...10 59 Troubleshooting Troubleshooting Right Job Separator 1 2 3 Bridge Unit Option A1 1 2 ...
Page 512: ...10 60 Troubleshooting Troubleshooting 1 000 Sheet Finisher Option 1 2 3 D1 D2 2 1 D3 ...
Page 515: ...10 63 Troubleshooting Troubleshooting Tray B 1 2 3 Tray C 1 D2 D3 ...
Page 516: ...10 64 Troubleshooting Troubleshooting Conveyor 1 2 Mailbox Option 1 D2 D3 1 2 ...
Page 519: ...10 67 Troubleshooting Troubleshooting 5 Cassette 5 Option Side Feeder 3 000 sheet 1 2 2 1 ...
Page 526: ...10 74 Troubleshooting Troubleshooting Staple cartridge holder B C 1 2 3 4 2 1 CLICK ...
Page 574: ...Index 10 ...
Page 575: ......
Page 578: ...Rev 1 2013 6 2N4KDEN101 ...






























