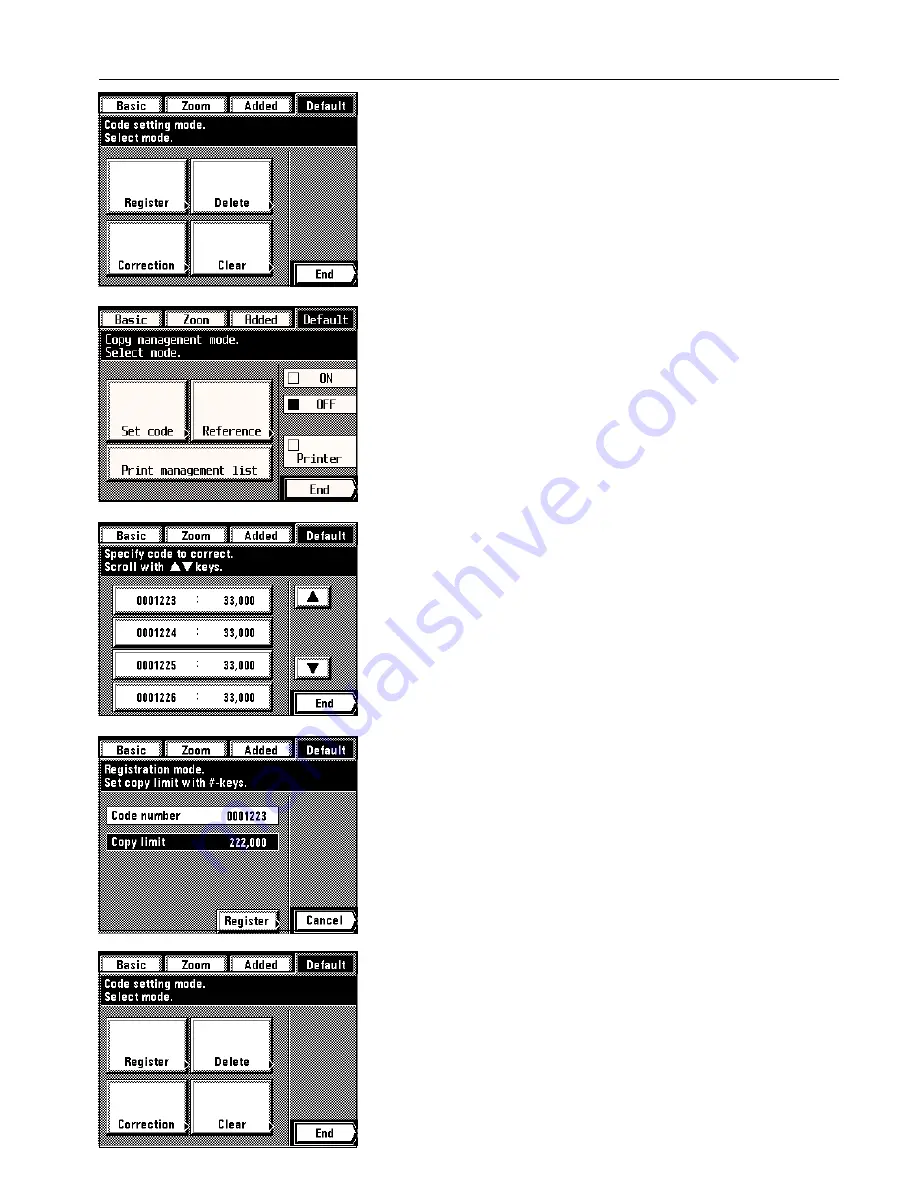
Section 8 COPIER MANAGEMENT
6. Touch the “End” key.
The touch panel will return to the copy management mode set-up screen.
7. Touch the “End” key.
The touch panel will return to the basic screen.
●
Changing limits
1. Enter the copy management select mode. (See page 8-1.)
2. Touch the “Set code” key.
3. Touch the “Correction” key.
4. Touch the department code for which you want to change the copy limit. (If the code you
want is not displayed, touch the “
▲
” key or the “
▼
” key until it is displayed.)
5. Use the numeric keys to change the limit for the number of copies that can be made under
that department code. The limit can be set in units of 1,000 sheets, up to a maximum of
999,000.
* Enter “0” to enable unlimited copying.
6. Touch the “Register” key.
The touch panel will return to the screen for step 4.
* To change the copy limit for another department, repeat steps 4 - 6.
7. Touch the “End” key.
The touch panel will return to the screen for step 3.
8. Touch the “End” key.
The touch panel will return to the copy management mode set-up screen.
9. Touch the “End” key.
The touch panel will return to the basic screen.
8-4
Summary of Contents for KM-6230
Page 12: ...Section 2 NAMES OF PARTS Section 2 NAMES OF PARTS 2 1 ...
Page 154: ...12 4 ...
Page 158: ...12 8 A ...






























