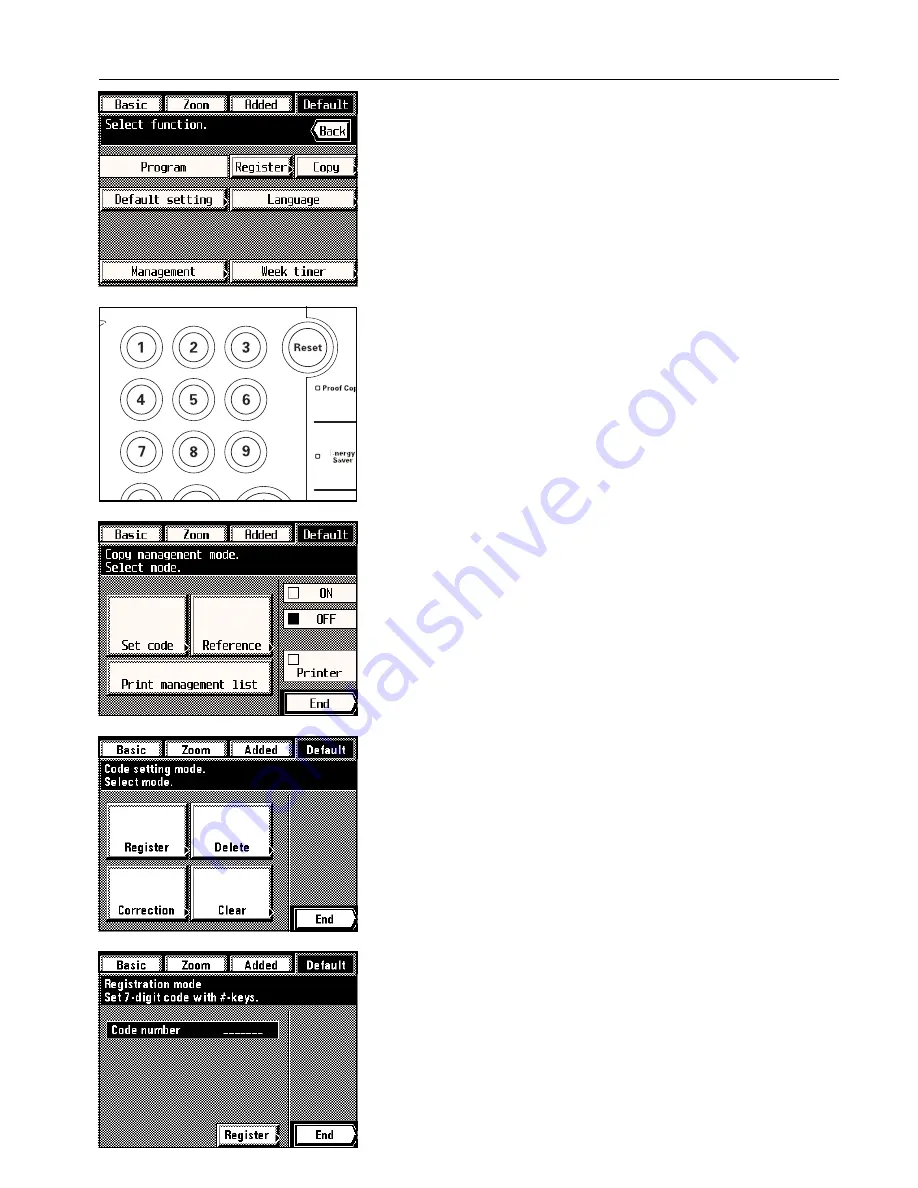
Section 8 COPIER MANAGEMENT
2. Touch the “Management” key.
3. Use the numeric keys to enter the management pin code “6200”.
If the pin code you entered matches the registered one, the screen will change to the copy
management mode set-up screen. See “
3
How to register the various management set-
tings” in order to make the desired settings.
* You can change the 4-digit management pin code as desired. (See “
9
Management pin
code change” on page 8-11.)
3
How to register the various management settings
●
Registering new department codes
1. Enter the copy management select mode. (See page 8-1.)
2. Touch the “Set code” key.
3. Touch the “Register” key.
4. Use the numeric keys to enter the department code (7-digit) that you want to register.
5. Touch the “Register” key.
* If that department code has already been registered, “Dept. code already in use.” will
appear in the message display. Press the “Reenter” key and enter another department
code.
8-2
Summary of Contents for KM-6230
Page 12: ...Section 2 NAMES OF PARTS Section 2 NAMES OF PARTS 2 1 ...
Page 154: ...12 4 ...
Page 158: ...12 8 A ...






























