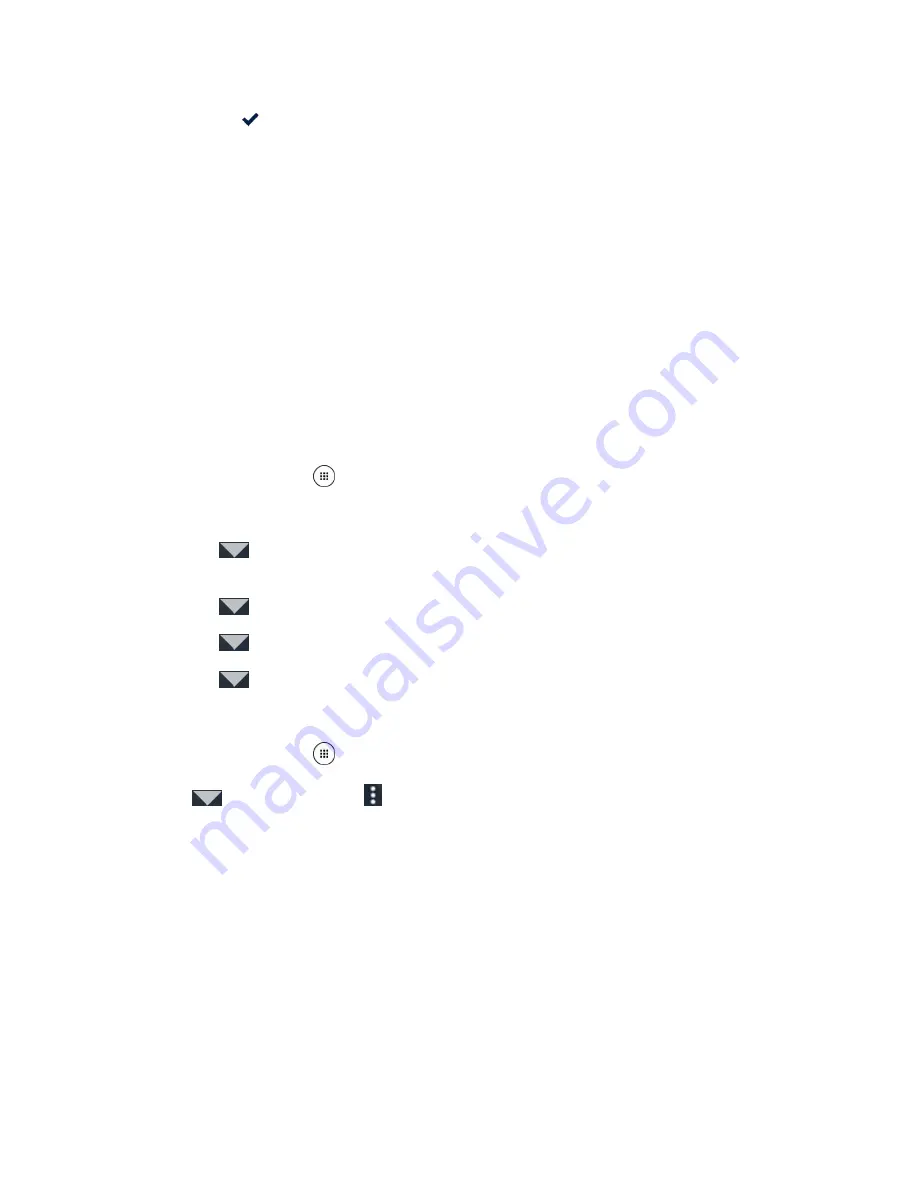
Your Phone's Home Screen
42
4. Tap
DONE
.
Add a Nine-position Dura Grid Widget to the Home Screen
1. Touch and hold the empty area on the Home screen.
2. Tap
WIDGETS
and slide the Widgets screen to find the nine-position Dura Grid widget.
3. Touch and hold the nine-position Dura Grid widget and move your finger to one of the Home
screen thumbnails displayed at the top of the screen.
4. When you find the position you prefer, release your finger.
Launcher Screens
You can access all your apps on your phone from the launcher screens. You can also customize the view
of your launcher screens.
Access the Launcher Screens
1. From home, tap
Apps
.
2. Following options are available:
Tap
>
All (Customize)
to customize the order of apps. See
Tap
>
All (Alphabetical)
to reset the order of apps to default.
Tap
>
Frequently used
to display the frequently used apps.
Tap
>
Downloads
to display the apps downloaded on your phone.
Rearrange Your Apps
on the Launcher Screens
1. From home, tap
Apps
.
2. Tap
>
All (Customize)
> >
Edit
.
3. Touch and hold an app, drag it to a new position and release it. To move it to another screen,
drag the app to another screen and release it on the screen you want to place it.
4. Tap
OK
.
Status Bar and Notification Panel
Your phone’s status and notifications are available at a glance at the top of the screen.
Status Bar
The status bar at the top of the home screen provides phone and service status information on the right
side and notification alerts on the left. To view the notification panel or access the quick settings menu,
pull down the status bar from the top of the screen.
Summary of Contents for DuraForce PRO
Page 1: ...DuraForce PRO User Guide UG template version 16a Kyocera_DuraForce PRO_ug_en_160905_d1 ...
Page 222: ...System Settings 213 For details about updating your phone see Update Your Phone ...
Page 239: ...For Assistance 230 microSD microSDHC and microSDXC Logos are trademarks of SD 3C LLC ...
















































