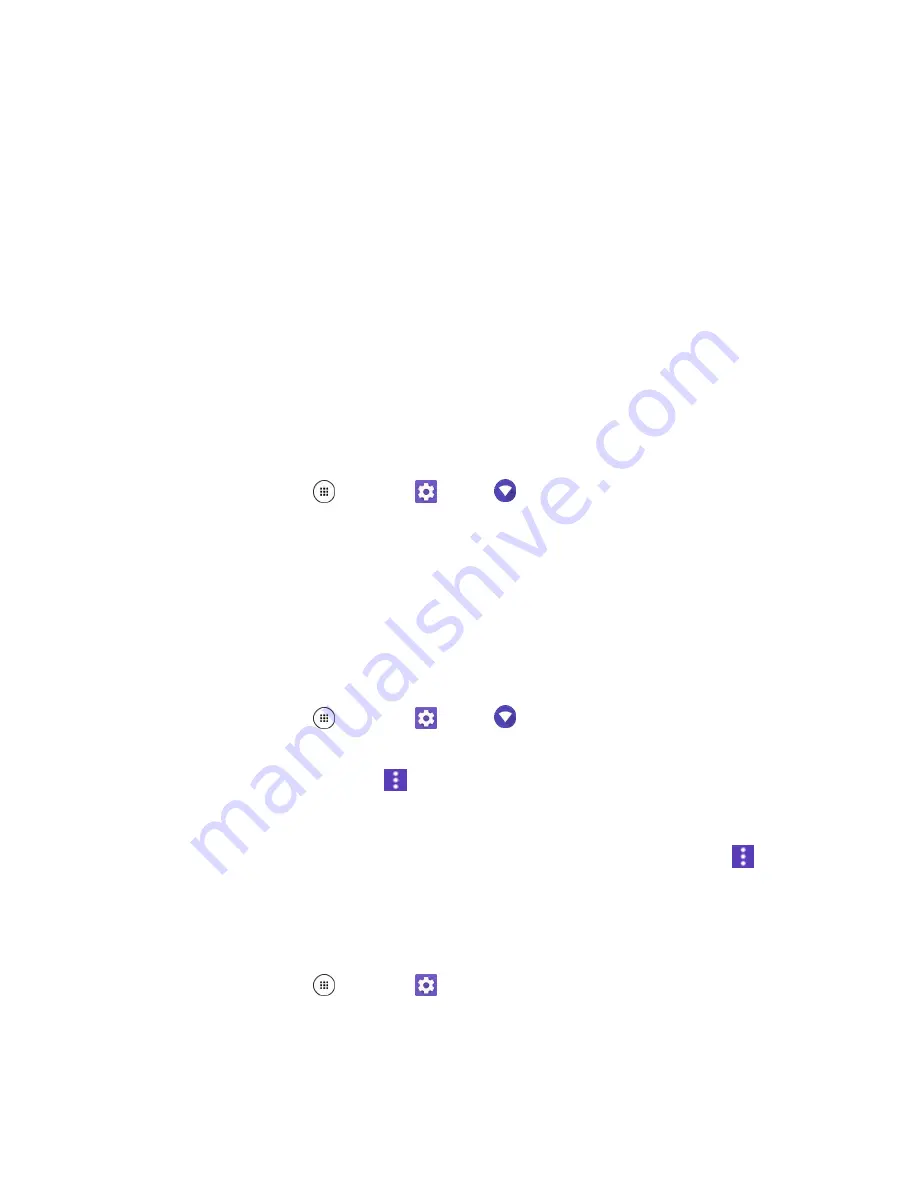
Connectivity
116
Depending on the network type and its security settings, you may also need to enter more
information or choose a security certificate.
When your phone is connected to a wireless network, the Wi-Fi icon appears in the status bar
and tells you the approximate signal strength. (The above icon indicates maximum signal
strength.)
Note
:
The next time your phone connects to a previously accessed secured wireless network, you will not
be prompted to enter the password again, unless you reset your phone to its factory default settings or
you instruct the phone to forget the network.
Note
:
Wi-Fi networks are self-discoverable, which means no additional steps are required for your phone
to connect to a Wi-Fi network. It may be necessary to provide a user name and password for certain
closed wireless networks.
Check the Wireless Network Status
Check the status of your current wireless network, including speed and signal strength, through the Wi-Fi
settings menu.
1. From home, tap
Apps
>
Settings
>
Wi-Fi
.
2. Tap the wireless network that the phone is currently connected to. You will see a message box
showing the Wi-Fi network name, status, speed, signal strength, and other details.
Note:
If you want to remove the phone’s wireless network settings, tap
FORGET
on this window. You
need to enter the settings again if you want to connect to this wireless network.
Connect to a Different Wi-Fi Network
Use the Wireless & networks settings menu to scan for and connect to a different Wi-Fi network.
1. From home, tap
Apps
>
Settings
>
Wi-Fi
.
Detected Wi-Fi networks are displayed in the Wi-Fi networks section. To manually scan for
available Wi-Fi networks, tap
>
Refresh
.
2. Tap another Wi-Fi network to connect to it.
Note:
If the wireless network you want to connect to is not in the list of detected networks, tap
>
Add
network
. Enter the wireless network settings and tap
0
.
Wi-Fi Settings
Use the Wi-Fi settings menu to manually set your Wi-Fi connection options.
1. From home, tap
Apps
>
Settings
.
Summary of Contents for DuraForce PRO
Page 1: ...DuraForce PRO User Guide UG template version 16a Kyocera_DuraForce PRO_ug_en_160905_d1 ...
Page 222: ...System Settings 213 For details about updating your phone see Update Your Phone ...
Page 239: ...For Assistance 230 microSD microSDHC and microSDXC Logos are trademarks of SD 3C LLC ...






























