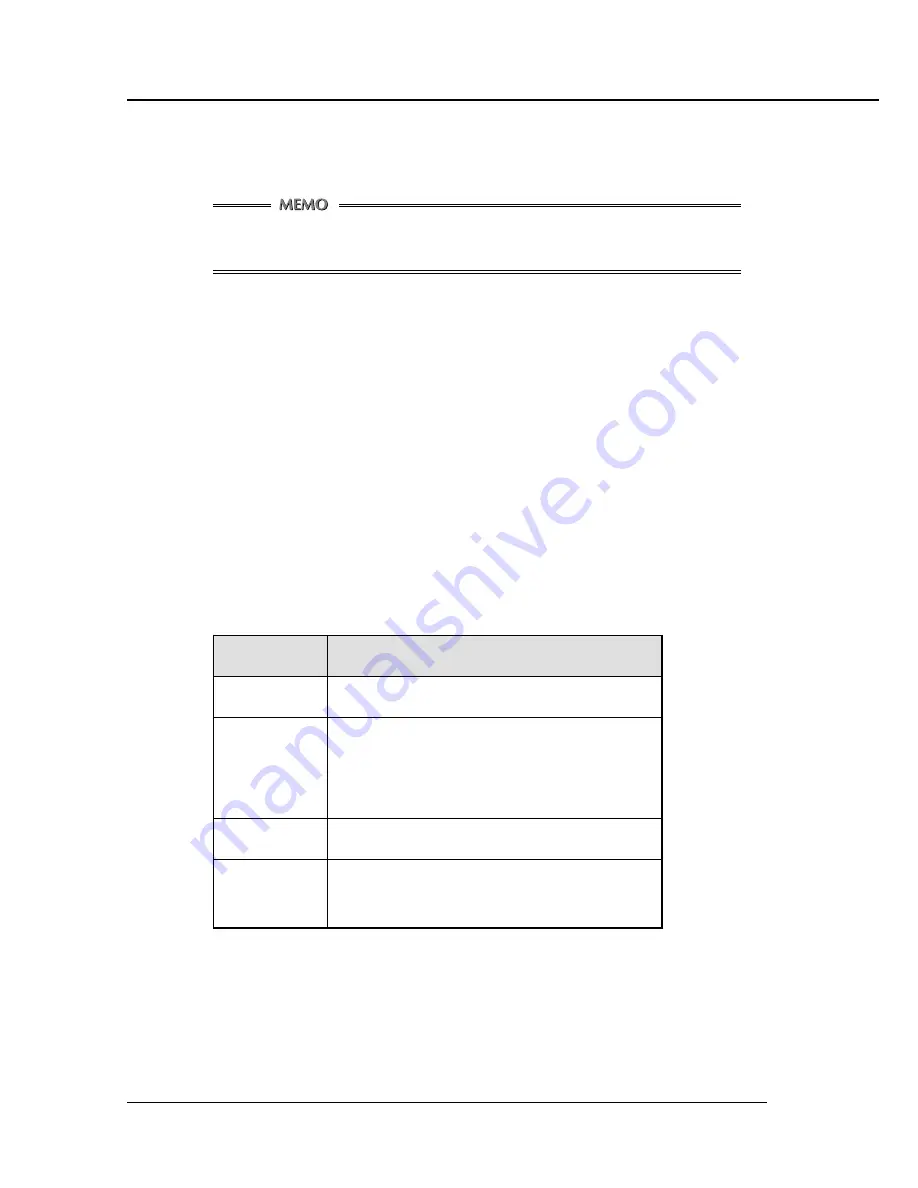
Chapter 2 Setup
2-4 Print Controller INSTRUCTION MANUAL
3.
Double-click the [Add Printer] icon of the [Printers] window.
The [Add Printer Wizard] to install the printer driver will appear.
Then, follow the [Add Printer Wizard] to install the printer driver.
The PCL printer driver for Windows 95/98/Me is stored in the [Win9x] folder of the
[Printer] folder on the [User Software CD] (CD-ROM).
●
Installing to WindowsNT4.0/2000
The installation of the printer driver in Windows 2000 or Windows NT4.0 should be performed by a
qualified system administrator or printer administrator.
The process of installing the printer driver necessitates the User Software CD. Get it ready in ad-
vance.
About Printer Administration under Windows 2000 or Windows NT4.0
Since Windows 2000 and Windows NT4.0 are operating systems intended for network opera-
tions, they offer more security options than in other Windows versions.
There are limitations to what you can operate or set up with their internal printers depending on
the selected security level (access authorization).
The table below provides an overview of the printer access authorizations and operational
limits.
s
t
h
g
i
R
s
s
e
c
c
A
e
g
n
a
R
n
o
i
t
a
r
e
p
O
s
t
h
g
i
R
o
N
.
d
e
w
o
l
l
a
e
r
a
s
r
e
t
n
i
r
p
f
o
s
n
o
i
t
a
r
e
p
o
o
N
g
n
i
t
n
i
r
P
f
o
s
n
o
i
t
i
d
n
o
c
t
n
i
r
p
g
n
i
w
o
l
l
o
f
e
h
t
d
n
a
g
n
i
t
n
i
r
p
t
n
e
m
u
c
o
d
f
o
n
o
i
t
u
c
e
x
E
.
t
e
s
e
b
o
t
d
e
w
o
l
l
a
e
r
a
t
n
e
m
u
c
o
d
h
c
a
e
•
g
n
i
t
n
i
r
p
o
t
d
e
t
a
l
e
r
s
n
o
i
t
a
r
e
p
O
)
.
c
t
e
,
y
a
r
t
r
e
p
a
p
d
n
a
e
z
i
s
r
e
p
a
p
a
f
o
n
o
i
t
c
e
l
e
s
(
•
s
c
i
h
p
a
r
g
o
t
d
e
t
a
l
e
r
s
n
o
i
t
a
r
e
p
O
)
.
c
t
e
,
e
n
o
t
f
l
a
h
d
n
a
n
o
i
t
u
l
o
s
e
r
f
o
g
n
i
s
s
e
c
o
r
p
(
•
s
n
o
i
t
c
n
u
f
r
e
t
n
i
r
P
)
r
e
i
p
o
c
e
h
t
o
t
r
a
i
l
u
c
e
p
s
n
o
i
t
c
n
u
f
f
o
n
o
i
t
c
e
l
e
s
(
t
n
e
m
u
c
o
D
t
n
e
m
e
g
a
n
a
M
•
s
g
n
i
t
t
e
s
t
n
e
m
u
c
o
d
f
o
l
o
r
t
n
o
C
•
s
t
n
e
m
u
c
o
d
f
o
n
o
i
t
e
l
e
d
d
n
a
,
g
n
i
t
n
i
r
p
e
r
,
t
r
a
t
s
e
r
,
e
s
u
a
P
l
o
r
t
n
o
C
l
l
u
F
•
"
t
n
e
m
e
g
a
n
a
M
t
n
e
m
u
c
o
D
"
d
n
a
"
g
n
i
t
n
i
r
P
"
f
o
l
l
A
•
s
t
n
e
m
u
c
o
d
l
l
a
f
o
n
o
i
t
e
l
e
d
d
n
a
r
e
t
n
i
r
p
e
h
t
f
o
t
r
a
t
s
e
r
d
n
a
e
s
u
a
P
•
n
o
i
t
a
m
r
o
f
n
i
r
e
t
n
i
r
p
f
o
s
e
g
n
a
h
c
d
n
a
s
g
n
i
t
t
e
S
•
r
e
t
n
i
r
p
e
h
t
f
o
n
o
i
t
e
l
e
D
•
s
t
h
g
i
r
s
s
e
c
c
a
r
e
t
n
i
r
p
f
o
s
e
g
n
a
h
c
d
n
a
s
g
n
i
t
t
e
S
After installing the printer driver, set up an appropriate access authorization for the person
assigned to operate the printer.
For guidance in setting up the printer access authorization, refer to “System Guide” for Win-
dows 2000 and Windows NT4.0.
















































