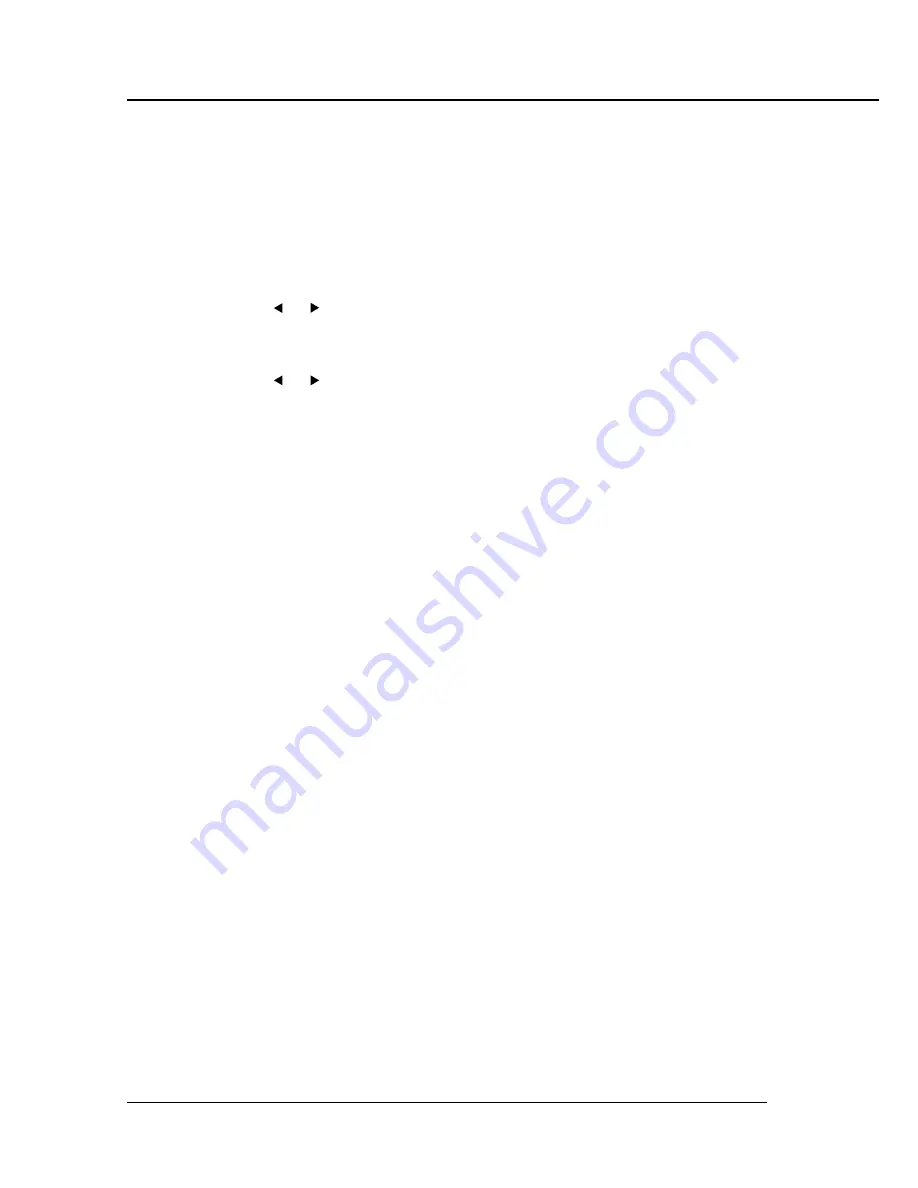
Chapter 3 Printer Driver
3-20 Print Controller INSTRUCTION MANUAL
[Graphics] tab
Halftoning
Select the Halftoning setting by clicking the desired options.
The settings you can select are as follows:
[Solid Black and White], [Patterned Grays], [Diffused Grays]
Default is [Patterned Grays].
Brightness
Click the [ ] or [ ] button or enter the setting directly from the keyboard.
Default is 0.
Contrast
Click the [ ] or [ ] button or enter the setting directly from the keyboard.
Default is 0.
Negative
[Negative] prints image with reverse tone.
Default is off.






























