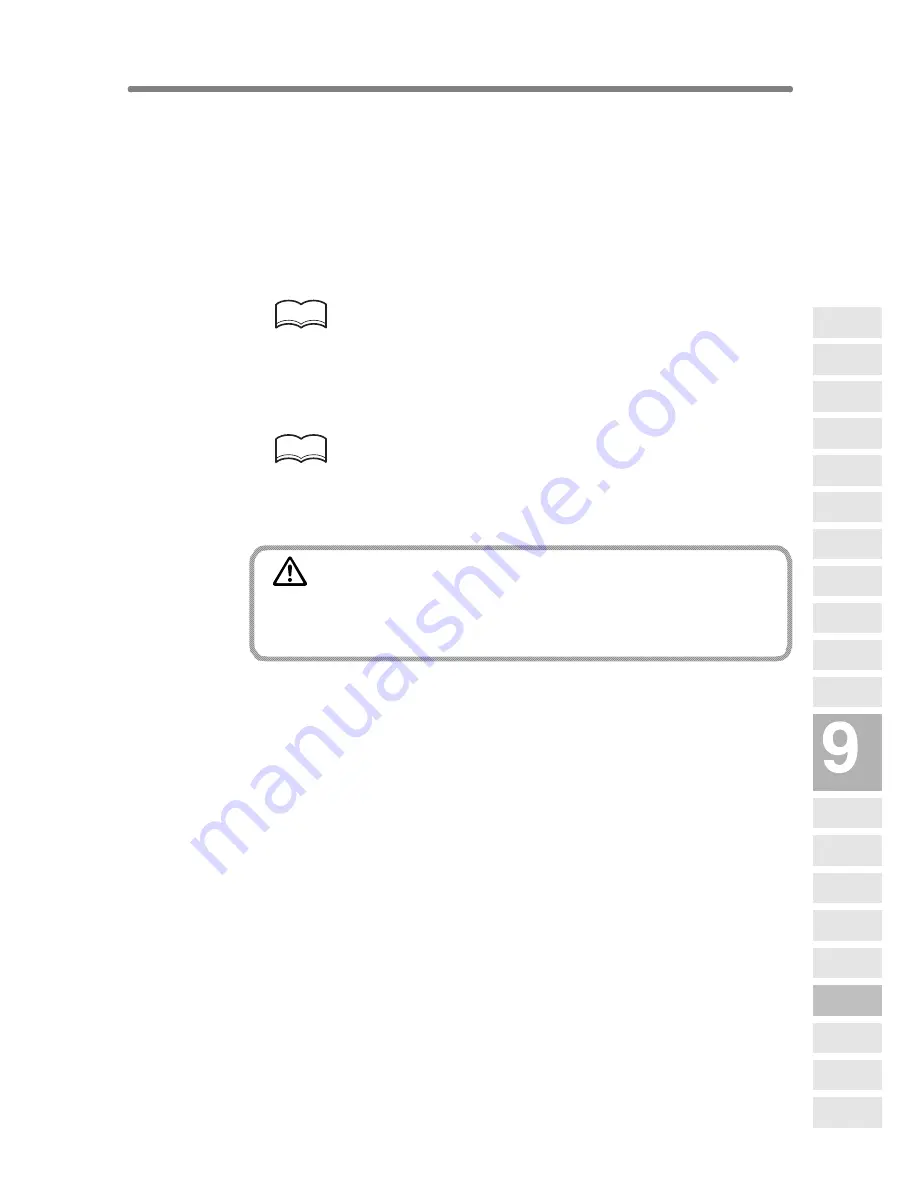
Reducing Images to Create Binding Margin (Reduce&Shift) (continued)
9-51
5.
Touch
OK
.
The Application Selection Screen will be restored.
6.
Touch
OK
on the Application Selection Screen.
The Basic Screen will be restored.
7.
Enter the desired print quantity from the control panel keypad.
HINT
See p. 3-6 for details on setting print quantity.
8.
Position original(s) FACE UP in the document feeder or FACE
DOWN on the platen glass.
HINT
For details on positioning originals, see p. 3-2 to p. 3-5.
9.
Press [
START
].
CAUTION
When the finisher / shift tray / paper exit tray capacity is
exceeded due to the print quantity selected, remove the copied
sets as they exit; otherwise, mishandled paper will occur.
Applications
Reverse
Image
Non-Image
Area Erase
Program Job
Dual Page
Image Insert
OHP
Interleave
Booklet
Combination
Chapter
Sheet/Cover
Insertion
Application
Selection Screen
Repeat
Frame/Fold
Erasure
AUTO
Layout
Full-Image
Area
Image Shift
Reduce &
Shift
Stamp
Overlay
Overlay
Memory
Summary of Contents for 7255
Page 1: ...Basic Advanced 7255 7272 INSTRUCTION MANUAL INSTRUCTION MANUAL...
Page 16: ...Features of the Konica 7255 7272 continued xiv...
Page 17: ......
Page 18: ...Features of the Konica 7255 7272 continued xvi...
Page 20: ......
Page 36: ......
Page 132: ......
Page 164: ......
Page 166: ......
Page 212: ......
Page 429: ...Index...
Page 430: ......
Page 435: ...56QN97350 00...






























