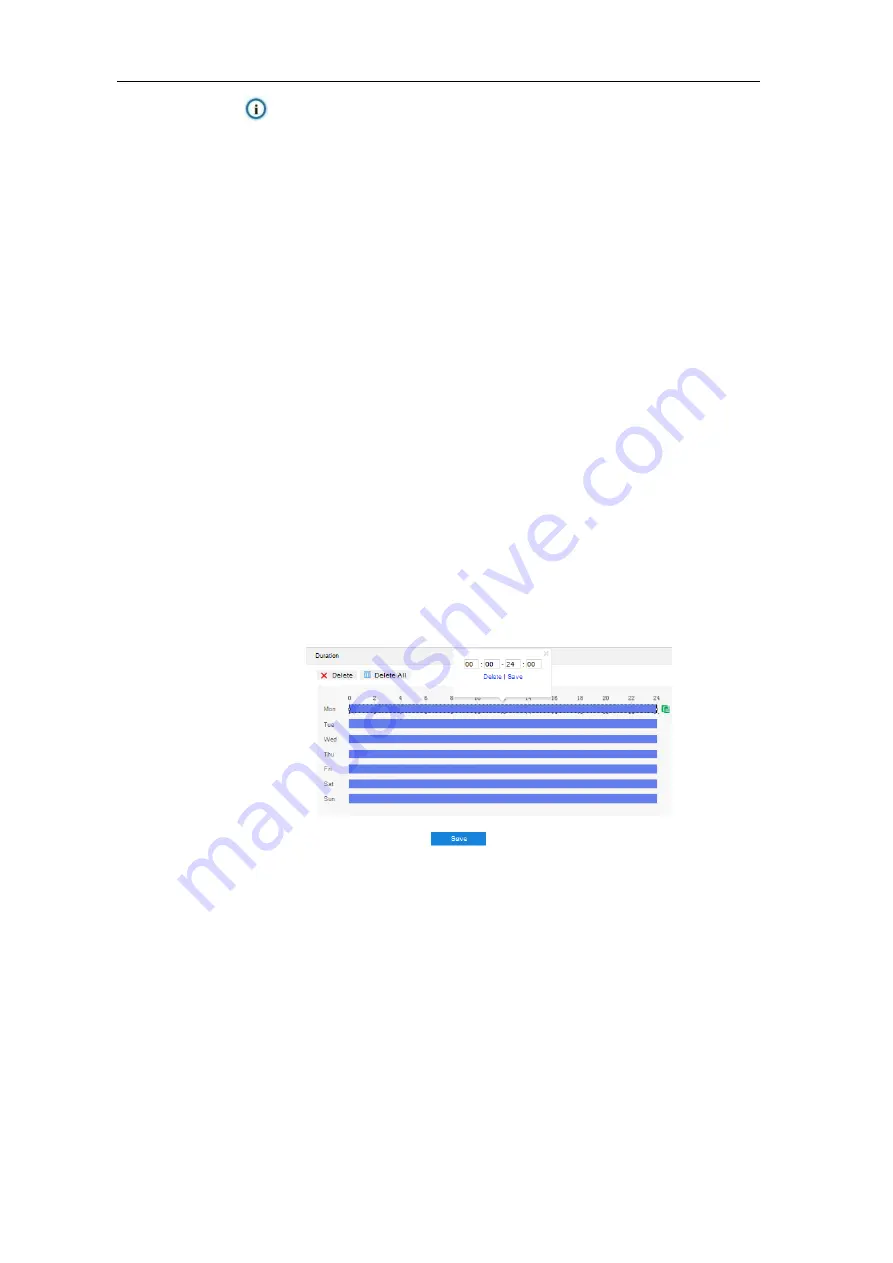
HD Intelligent Speed Dome Camera
User Manual
97
Note: If selecting “Built-in Preset Bits”, when the device loads a preset and the preset
is not linked with any intelligent event, it will load the intelligent event linking
with built-in preset bits.
6)
Target Filter
: to set target area.
Click “
Edit
” and drag the mouse in the scene to
draw a rectangle. Click “
Stop
” after finishing and drag the slide bar of “Max and Min
Target Ratio” (1% by default). Moving objects over max or below min will not trigger
an alarm when they enter the guard area(s);
7)
Area Setting
: to set guard area. Click “
Edit
” and click mouse to draw a closed area
made up of 3 to 6 points in the scene. Right click or click the starting or end point to
close the area. Click “Stop” to finish editing;
8)
Drag the slide bar of “Sensitivity”; the higher the sensitivity is, the easier it will trigger
an alarm
9) Drag the slide bar of "Time Threshold", i.e. the maximum allowed time for the object
to stay in the area. For example, if it is set 5 s, when there is an object entering the
guard area and stays for 5 s, it will trigger an alarm;
10) Select linkage type(s), which is/are the alarm output method(s) when an event
triggers an alarm;
11) Set arming duration: the default is 24 hours displaying in blue bar, or user can
customize durations. The maximum allowed number of durations is 10 on one day
and different durations cannot overlap with each other;
Picture 7-13 Arming durations
Set duration: configure arming durations according to actual requirements.
Click the blue bar to pop up a window for editing the accurate start time and end
time; click "Save" to validate setting.
Click any duration and there will be small white squares on the 2 ends of it. Put
the mouse on any whit square, left-click and drag the edit the start time and end
time.
Select the timeline of any day and delete the default blue bar. Left click on the
mouse and drag on the timeline from left to right to form a blue bar, above which
it shows the start time and end time.






























