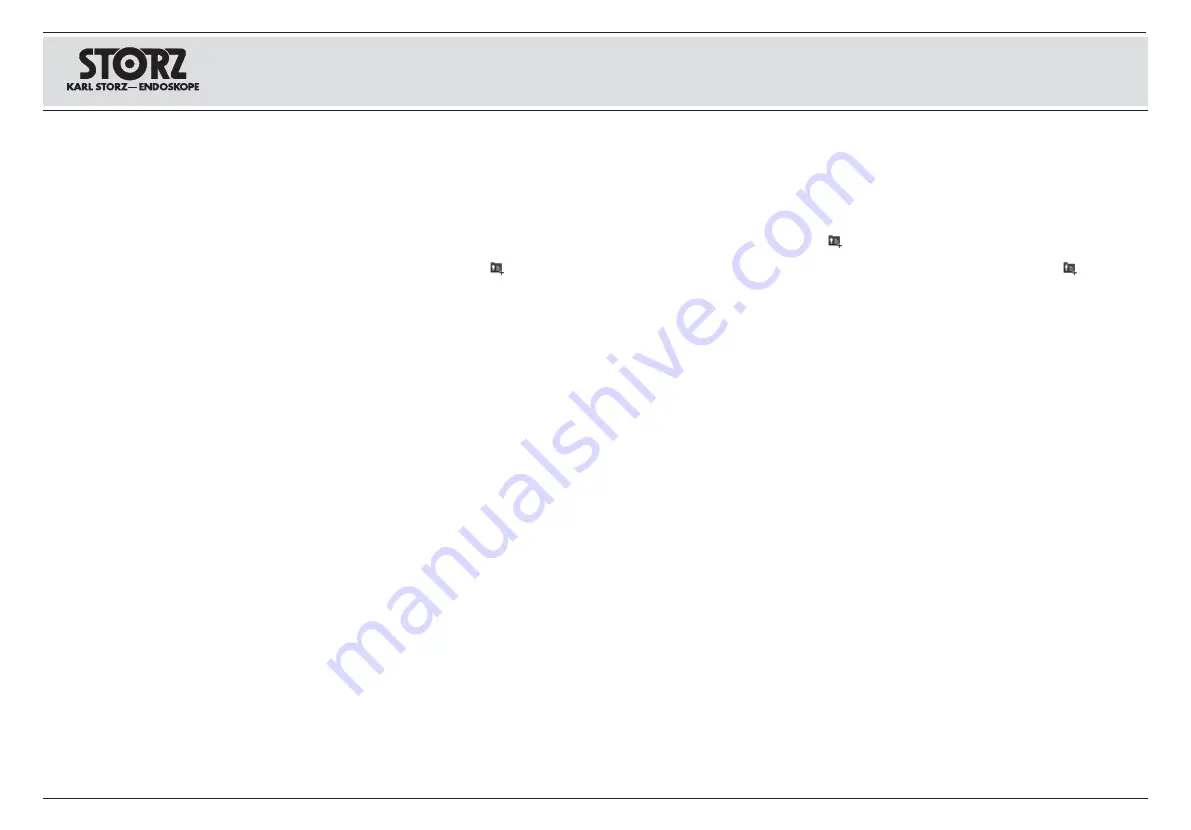
31
Patientendaten importieren
Über diesen Menüpunkt können Sie sich die
Patientendaten einer auf dem Speichermedium
bereits vorhandenen Behandlung in die
Patienteneingabemaske importieren.
1. Wählen Sie „Patientendaten importieren“ aus.
Es öffnet sich der Datenbrowser.
2. Wählen Sie den gewünschten Datensatz aus. Die
Daten werden durch Drücken der Enter-Taste
bzw. durch Drücken der Taste
übernommen.
Es erscheint das Menü „Neuer Patient“ mit den
ausgewählten Patientendaten ausgefüllt.
8. 2. 4 Voreinstellungen
Sie können zusätzlich zur Grundeinstellung
5 individuelle Einstellungen als Voreinstellung
speichern bzw. laden. Alle Einstellungen, die in
diesem Kapitel beschrieben sind, können individuell
für einen Arzt oder speziell für eine Behandlung
gespeichert werden.
1
HINWEIS:
Die aktuell ausgewählte
Voreinstellung wird oben im Menü angezeigt.
Voreinstellung überschreiben/speichern
1. Nehmen Sie die von Ihnen gewünschten
Einstellungen vor.
2. Zum Speichern der vorgenommenen Ein-
stellungen, klicken Sie im Menü auf Voreinstellung.
3. Klicken Sie auf den gewünschten Speicherplatz.
Das Untermenü wird geöffnet.
4. Klicken Sie im Untermenü auf den Menüpunkt
„überschreiben...“.
Sie werden aufgefordert, der Einstellung einen
Namen zu vergeben. Sie können auch den Name
der vorherigen Einstellung weiter verwenden.
5. Zum Abschließen des Vorgangs klicken Sie auf
„OK“.
Die Einstellungen wurden gespeichert.
Voreinstellung aktivieren/auswählen
1. Öffnen Sie mit den Pfeiltasten das Menü
Voreinstellung.
2. Klicken Sie auf den gewünschten Speicherplatz.
Das Untermenü wird geöffnet.
Bedienhinweise
ƃƚƐƗƐƝƘƯ
Ɵƞ
ƭƚơƟƛƣƐƢƐƦƘƘ
ŸƜƟƞƠƢ
ƔƐƝƝƫƥ
ƟƐƦƘƕƝƢƐ
Ɓ
ƟƞƜƞƩƬƮ
ƭƢƞƓƞ
ƟƣƝƚƢƐ
ƜƕƝƮ
Ųƫ
ƜƞƖƕƢƕ
ƘƜƟƞƠƢƘƠƞƒƐƢƬ
ƔƐƝƝƫƕ
ƟƐƦƘƕƝƢƐ
ƣƖƕ
ƘƜƕƮƩƕƙơƯ
ƝƐ
ƝƐƚƞƟƘƢƕƛƕ
ƟƠƞƦƕƔƣƠƫ
ƒ
ƜƐơƚƣ
-
ƨƐƑƛƞƝ
ƒƒƞƔƐ
ƔƐƝƝƫƥ
ƟƐƦƘƕƝƢƐ
.
1.
ŲƫƑƕƠƘƢƕ
«
ŸƜƟƞƠƢ
ƔƐƝƝƫƥ
ƟƐƦƘƕƝƢƐ
».
žƢƚƠƞƕƢơƯ
ƑƠƐƣƗƕƠ
ƔƐƝƝƫƥ
.
2.
ŲƫƑƕƠƘƢƕ
ƝƕƞƑƥƞƔƘƜƫƙ
ŲƐƜ
ƝƐƑƞƠ
ƔƐƝƝƫƥ
.
ŴƐƝƝƫƕ
ƑƣƔƣƢ
ƟƠƘƝƯƢƫ
ƟƠƘ
ƝƐƖƐƢƘƘ
ƚƝƞƟƚƘ
Enter
ƘƛƘ
ƟƠƘ
ƝƐƖƐƢƘƘ
ƚƝƞƟƚƘ
.
ſƞƯƒƘƢơƯ
ƜƕƝƮ
«
Žƞƒƫƙ
ƟƐƦƘƕƝƢ
»
ơ
ƗƐƟƞƛƝƕƝ
-
ƝƫƜƘ
ƒƫƑƠƐƝƝƫƜƘ
ƔƐƝƝƫƜƘ
ƟƐƦƘƕƝƢƐ
.
8. 2. 4
ſƠƕƔƣơƢƐƝƞƒƚƘ
Ųƫ
ƜƞƖƕƢƕ
ƔƞƟƞƛƝƘƢƕƛƬƝƞ
ƚ
ƞơƝƞƒƝƫƜ
ƝƐơƢƠƞƙƚƐƜ
ơƞƥƠƐƝƘƢƬ
ƘƛƘ
ƗƐƓƠƣƗƘƢƬ
5
ƘƝƔƘƒƘƔƣƐƛƬƝƫƥ
ƝƐơƢƠƞƕƚ
ƒ
ƚƐƧƕơƢƒƕ
ƟƠƕƔƣơƢƐƝƞƒƚƘ
.
Ųơƕ
ƝƐơƢƠƞƙƚƘ
,
ƞƟƘơƐƝƝƫƕ
ƒ
ƔƐƝƝƞƙ
ƓƛƐƒƕ
,
ƜƞƓƣƢ
ơƞƥƠƐƝƯƢƬơƯ
ƘƝƔƘƒƘƔƣƐƛƬƝƞ
ƔƛƯ
ƒƠƐƧƐ
ƘƛƘ
ơƟƕƦƘƐƛƬƝƞ
ƔƛƯ
ƟƠƞƦƕƔƣƠƫ
.
1
ƃźŰŷŰŽŸŵ
:
ŲƫƑƠƐƝƝƐƯ
ƒ
ƔƐƝƝƫƙ
ƜƞƜƕƝƢ
ƟƠƕƔƣơƢƐƝƞƒƚƐ
ƞƢƞƑƠƐƖƐƕƢơƯ
ƒƒƕƠƥƣ
ƒ
ƜƕƝƮ
.
ſƕƠƕƗƐƟƘơƬ
/
ơƞƥƠƐƝƕƝƘƕ
ƟƠƕƔƣơƢƐƝƞƒƚƘ
1.
ŲƫƟƞƛƝƘƢƕ
ƝƕƞƑƥƞƔƘƜƫƕ
ŲƐƜ
ƝƐơƢƠƞƙƚƘ
.
2.
ŴƛƯ
ơƞƥƠƐƝƕƝƘƯ
ƗƐƔƐƝƝƫƥ
ƝƐơƢƠƞƕƚ
,
ƚƛƘƚƝƘƢƕ
ƒ
ƜƕƝƮ
Ɵƞ
ƟƣƝƚƢƣ
ƟƠƕƔƣơƢƐƝƞƒƚƘ
.
3.
ŲƫƑƕƠƘƢƕ
ƝƕƞƑƥƞƔƘƜƞƕ
ƜƕơƢƞ
ƔƛƯ
ơƞƥƠƐƝƕƝƘƯ
.
žƢƚƠƞƕƢơƯ
ƟƞƔƜƕƝƮ
.
4.
źƛƘƚƝƘƢƕ
ƒ
ƟƞƔƜƕƝƮ
Ɵƞ
ƟƣƝƚƢƣ
ƜƕƝƮ
«
ſƕƠƕƗƐƟƘơƐƢƬ
...».
ŲƐƜ
ƑƣƔƕƢ
ƟƠƕƔƛƞƖƕƝƞ
ƟƠƘơƒƞƘƢƬ
ƝƐơƢƠƞƙƚƕ
ƝƐƗƒƐƝƘƕ
.
Ųƫ
ƜƞƖƕƢƕ
ƢƐƚƖƕ
ƒƞơƟƞƛƬƗƞƒƐƢƬơƯ
ƝƐƗƒƐƝƘƕƜ
ƟƠƕƔƫƔƣƩƕƙ
ƝƐơƢƠƞƙƚƘ
.
5.
ŴƛƯ
ƗƐƒƕƠƨƕƝƘƯ
ƟƠƞƦƕơơƐ
ƩƕƛƚƝƘƢƕ
ƝƐ
«
žź
».
ŽƐơƢƠƞƙƚƘ
ƑƣƔƣƢ
ơƞƥƠƐƝƕƝƫ
.
ŰƚƢƘƒƐƦƘƯ
/
ƒƫƑƞƠ
ƟƠƕƔƣơƢƐƝƞƒƚƘ
1.
žƢƚƠƞƙƢƕ
ơ
ƟƞƜƞƩƬƮ
ƚƝƞƟƞƚ
ơƞ
ơƢƠƕƛƚƐƜƘ
ƜƕƝƮ
ƟƠƕƔƣơƢƐƝƞƒƞƚ
.
2.
ŲƫƑƕƠƘƢƕ
ƝƕƞƑƥƞƔƘƜƞƕ
ƜƕơƢƞ
ƔƛƯ
ơƞƥƠƐƝƕƝƘƯ
.
žƢƚƠƞƕƢơƯ
ƟƞƔƜƕƝƮ
.
Operating instructions
Importing patient data
This menu item is used to import the patient data
into the patient mask from a treatment already
saved on the storage medium.
1. Select ‘Import Patient Data’.
The data browser opens.
2. Select the required data set. The data are
adopted by pressing the Enter key or the
key.
The ‘New Patient’ menu appears with the
selected patient data completed.
8. 2. 4 Presets
In addition to the default setting, you can also
save/load 5 individual settings as presets. All of the
settings described in this section can be individually
saved for a physician or specially for a treatment.
1
NOTE:
The currently selected preset is
displayed above in the menu.
Overwriting/saving a preset
1. Make the required changes.
2. Click on Preset in the menu to save the changes
you have made.
3. Click on the required storage location.
The submenu opens.
4. Click on the ‘Overwrite...’ menu item in the
submenu.
You will be prompted to enter a name for the
setting. You can also reuse the name of the
previous setting.
5. To finish the process, click ‘OK’.
The settings are saved.
Activating/selecting a preset
1. Open the Preset menu with the arrow keys.
2. Click on the required storage location.
The submenu opens.






























