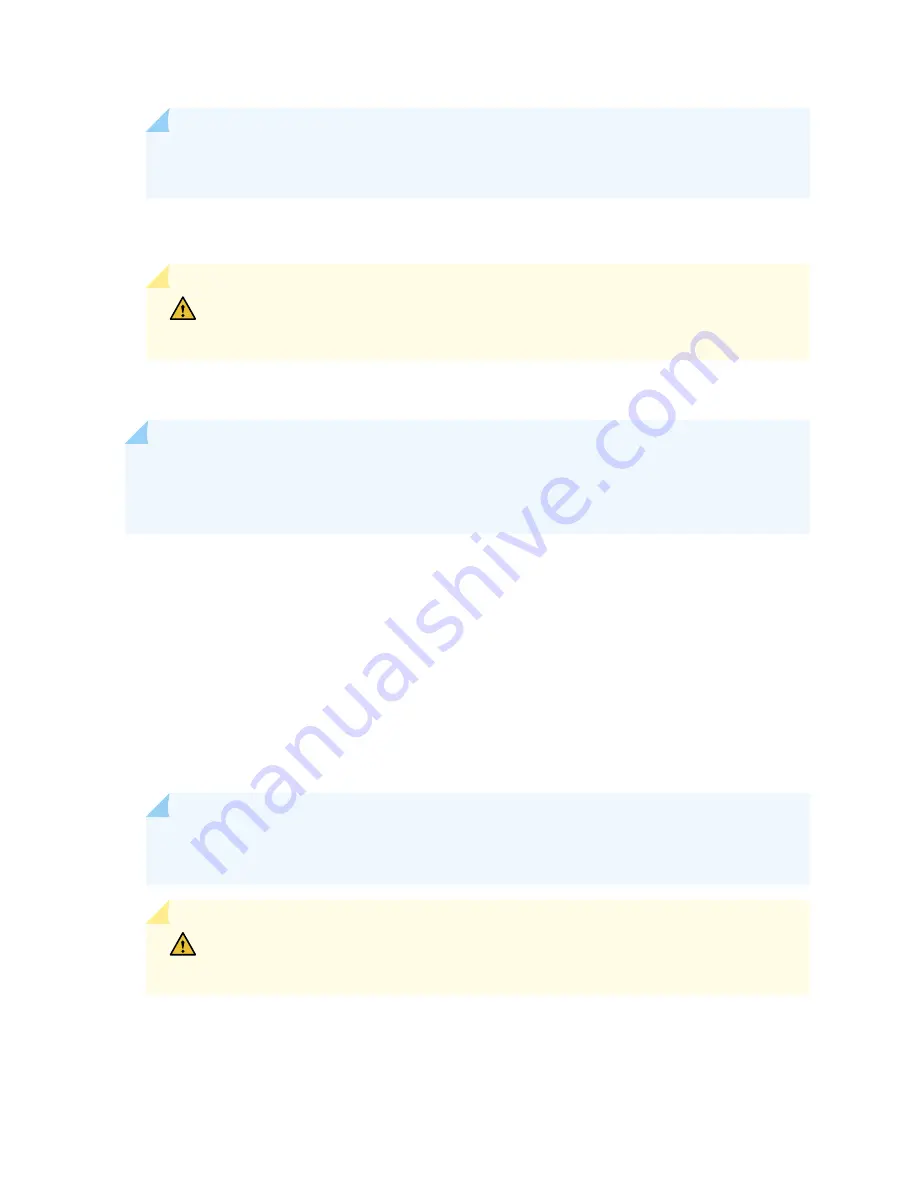
NOTE: Ensure that you fasten at least two rows of screws (four screws on each extension
bracket assembly) for required strength to hold the extension plates.
3. See
"Installing the Cable Management Comb Assembly with Extension" on page 257
to install the
cable management comb assembly.
CAUTION: The maximum torque that may be applied to these screws is 9.0 lb-in.
(1.0 Nm).
Installing the Cable Management Comb Assembly Without Extension
NOTE: You can use only the comb assembly without the extension, if the rear edge of the
PTX5000 chassis is aligned with the four-post rack. In such a scenario, only the comb assembly is
sufficient to route the cables.
To install the comb assembly on the four-post rack:
1. Attach an electrostatic discharge (ESD) grounding strap to your bare wrist, and connect the strap to
one of the ESD points on the chassis.
2. Unfasten the four screws attaching the comb assembly to the extension manager by using a Phillips
(+) screwdriver and separate the comb assembly from the extension.
3. Align the comb assembly for one PDU against the rack vertically. Move the comb assembly up or
down so that the mounting holes are aligned to the mounting holes on the rack.
4. Secure the comb assembly to the rack by using the four screws that were removed. See
NOTE: If the provided screws are not compatible with your rack, you might have to use
different types of screws (such as metric screws).
CAUTION: The maximum torque that may be applied to the provided number 12
screws is 30.0 lb-in. (3.4 Nm).
5. Similarly, secure the comb assembly to the rack for the other PDU.
See
"Connecting Power to the PTX5000 High Capacity DC PDUs" on page 270
to connect the power
cables.
261
Summary of Contents for PTX5000
Page 1: ...PTX5000 Packet Transport Router Hardware Guide Published 2022 12 04...
Page 59: ...NOTE The PDUs contain no fans but are cooled by the fans in the power supply modules 41...
Page 63: ...NOTE The PDUs contain no fans but are cooled by the fans in the power supply modules 45...
Page 77: ...High Capacity Delta AC PDU LEDs 66 High Capacity Wye AC PDU 68 59...
Page 78: ...Three Phase Delta AC PDU LEDs Figure 29 on page 61 shows the three phase delta AC PDU LEDs 60...
Page 81: ...Three Phase Wye AC PDU LEDs Figure 30 on page 64 shows the three phase wye AC PDU LEDs 63...
Page 228: ...2 Remove each bracket Figure 81 Removing the Center Mounting Bracket 210...
Page 234: ...8 Move the lift away from the rack 216...
Page 235: ...Figure 83 Loading the PTX5000 onto the Lift 217...
Page 270: ...Figure 119 Connecting 20 A Inputs to a High Capacity Single Phase AC PDU 252...
Page 304: ...Figure 140 Installing the Front Door on a PTX5000 in a Four Post Rack 1 Side panels 2 Door 286...
Page 349: ...6 Discard the air filter Figure 154 Removing a Horizontal Air Filter Tray 331...
Page 352: ...Figure 157 Installing the Horizontal Air Filter 334...
Page 354: ...6 Discard the air filter Figure 158 Removing a Vertical Air Filter Tray 336...
Page 357: ...Figure 161 Installing a Vertical Air Filter Tray 339...
Page 428: ...Figure 216 Connecting 20 A Inputs to High Capacity Single Phase AC PDU 410...
Page 429: ...Figure 217 Connecting 30 A inputs to High Capacity Single Phase AC PDU 411...
Page 447: ...8 Insert the input power tray into the PDU Figure 228 Installing a 60 A Input Power Tray 429...
Page 448: ...Figure 229 60 A DC Input Power Terminals 430...
Page 531: ...Figure 276 Do Not Carry an FPC with Only One Hand 513...
Page 584: ...5 CHAPTER Troubleshooting Hardware Troubleshooting PTX5000 Components 567...
Page 651: ...6 CHAPTER Returning the Chassis or Components Returning the PTX5000 Chassis or Components 634...
Page 662: ...Figure 303 FPC2 PTX P1A Serial Number Label 644...
Page 663: ...Figure 304 FPC3 PTX U2 and FPC3 PTX U3 Serial Number Label 645...
Page 669: ...Figure 309 DC PDU Serial Number Label 651...
Page 670: ...Figure 310 AC PDU Serial Number Label 652...
















































