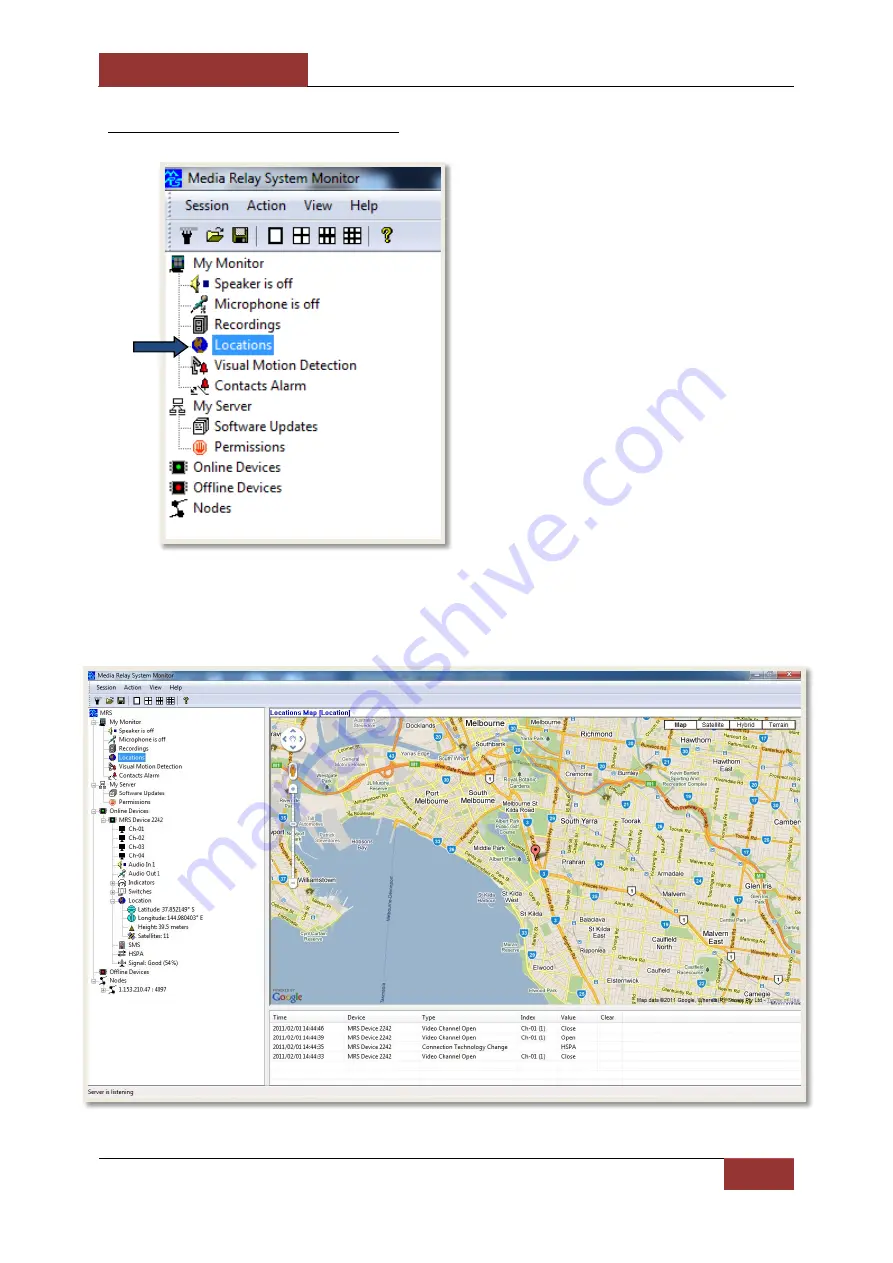
July 14, 2013
INFODRAW MRS-400 User Manual v5.4.1
59
4-1-5-1 System Level Map:
To view the system level map,
double click on
“Locations”
under
“My Monitor”
.
You will now be able to see all devices on one full screen map as moving icons. If there are
multiple device icons on the map, the map will not be centred.






























