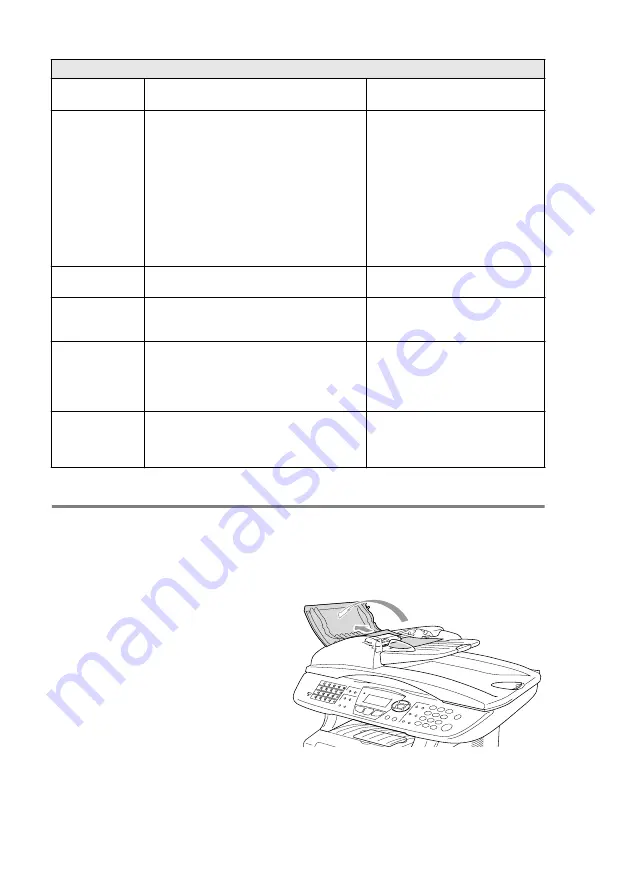
22 - 4
TROUBLESHOOTING AND ROUTINE MAINTENANCE
Original jams
Based upon where the original is jammed, follow the appropriate set
of instructions to remove it.
Original is jammed in the top of the ADF unit.
1
Take out any paper from
the ADF that is not
jammed.
2
Lift the ADF cover.
3
Pull the jammed original
out to the right.
4
Close the ADF cover.
5
Press
Stop
.
Pls Open
Cover
A page, piece of paper or paper clip, etc. may
be jammed inside the machine.
Open the front cover. If you see any
jammed paper or other item, gently
pull it out, then close the front cover.
If the error message remains, open
and close the front cover again.
If the machine cannot reset itself
and return to the date and time
prompt, it will display
Machine
Error XX
.
Please call the Imagistics National
Diagnostic Center:
In USA:
1-800-243-5556
No DX Tray
You tried to make duplex printing with duplex
cover open.
Install the duplex tray correctly.
Paper Jam
The paper is jammed in the machine.
Paper is jammed in the duplex tray
Toner Empty
Toner cartridge is not installed.
—
OR
—
Toner is used up and printing is not possible.
Reinstall the toner cartridge.
—
OR
—
Replace the toner cartridge with a
new one. (See
Toner Low
If the LCD shows
Toner Low
, you can still
print.
But the toner is depleted and the machine is
telling you that the toner will soon run out.
Order a new toner cartridge now.
ERROR MESSAGES
ERROR
MESSAGE
CAUSE
ACTION
Summary of Contents for ix2700
Page 1: ...User s Guide ix2700 Version A...
Page 25: ...INTRODUCTION 1 5 Control panel overview 6 12 7 4 1 3 9 5 8 10 11 2...
Page 175: ...PRINTER DRIVER SETTINGS 12 17 Device Settings tab Select the options you installed...
Page 177: ...PRINTER DRIVER SETTINGS 12 19 Paper Quality tab Select the Paper Source...
Page 285: ...18 4 USING YOUR MACHINE WITH A MACINTOSH Device Options allows you to select Duplex...
Page 288: ...USING YOUR MACHINE WITH A MACINTOSH 18 7 Printer settings...
Page 398: ...2003 09 01 03 FX30093...






























