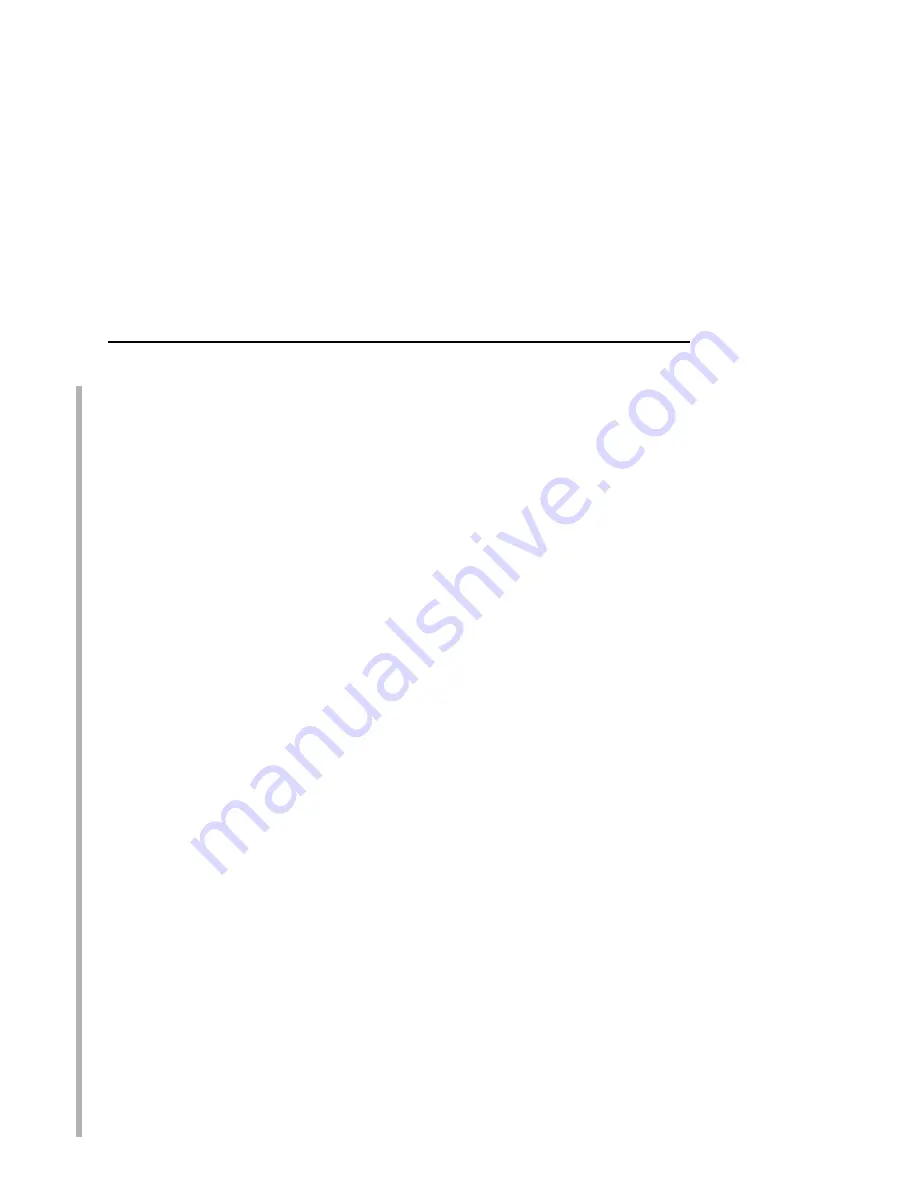
NetWare Version 3.x PSERVER Setup
133
8.
Press INSERT when the list of existing print servers displays.
9.
Type the name of the Ethernet Interface when prompted for a
print server name, and press ENTER when done. By default,
the Ethernet Interface is named “M_xxxxxx” where “xxxxxx”
equals the last six digits of the print server Ethernet address
found on configuration printouts or by reading the MAC address
on the control panel
(e.g., M_071C1A).
10. Back at the print server list, select this newly defined Ethernet
Interface and press ENTER.
11. Select “Print Server Configuration” from the menu that displays.
12. Select “Printer Configuration” from the next menu to display a
list of configured printers.
13. Select the first item listed as “NOT INSTALLED” and press
ENTER.
14. At the printer configuration window, type in the name for this
new printer. The name must be one of the predefined
destinations/queues on the Ethernet Interface, normally
d1prn
.
15. Go to the “Type” field and press ENTER to see the possible
choices.
16. Select “Defined Elsewhere” from this list.
17. When done, press ESCAPE and select “Yes” to save the
changes to this new printer.
18. Press ESCAPE again to return to the “Print Server
Configuration” menu.
19. Select “Queues Serviced by Printer.”
20. Select this new printer from the printer list that displays and
press ENTER.
21. At the empty queue list that displays, press INSERT.
22. Select the queue created in step 5 and press ENTER.
23. When prompted for the priority, press ENTER to select the
default or select a priority.
Summary of Contents for 4400-006 - 4400 Model 006 B/W Direct Thermal
Page 2: ......
Page 3: ...G544 5769 03 User s Manual 4400 Series Thermal Printer Basic And Smart Ethernet Interface...
Page 14: ...Table of Contents...
Page 30: ...Chapter 1 Interfaces 30...
Page 48: ...Chapter 3 Network Configuration 48 Novell Network Figure 8 Novell Network Configuration...
Page 72: ...Chapter 3 IBM Printing Systems 72...
Page 90: ...Chapter 4 Windows Host Configuration 90 8 Select Custom and click Settings...
Page 92: ...Chapter 4 Windows Host Configuration 92 10 Click Next 11 Click Finish...
Page 94: ...Chapter 4 Windows Host Configuration 94 14 Select Yes then click Next 15 Click Next...
Page 108: ...Chapter 4 Windows Troubleshooting Tips 108...
Page 128: ...Chapter 5 Unix Troubleshooting Tips 128...
Page 184: ...Chapter 8 OS 2 Workstation Configuration 184...
Page 200: ...Chapter 9 AS 400 ASCII Troubleshooting 200...
Page 242: ...Chapter 11 Handling MVS Connectivity Problems 242...
Page 256: ...Chapter 13 Monitoring Tools 256...
Page 284: ...Chapter 15 Complete Command List 284...
Page 292: ...Chapter 16 Ethernet Interface Naming Schemes 292...
Page 304: ...Communication Statements 304...
Page 310: ...Chapter 310...
Page 322: ...Index 322...
Page 325: ......






























