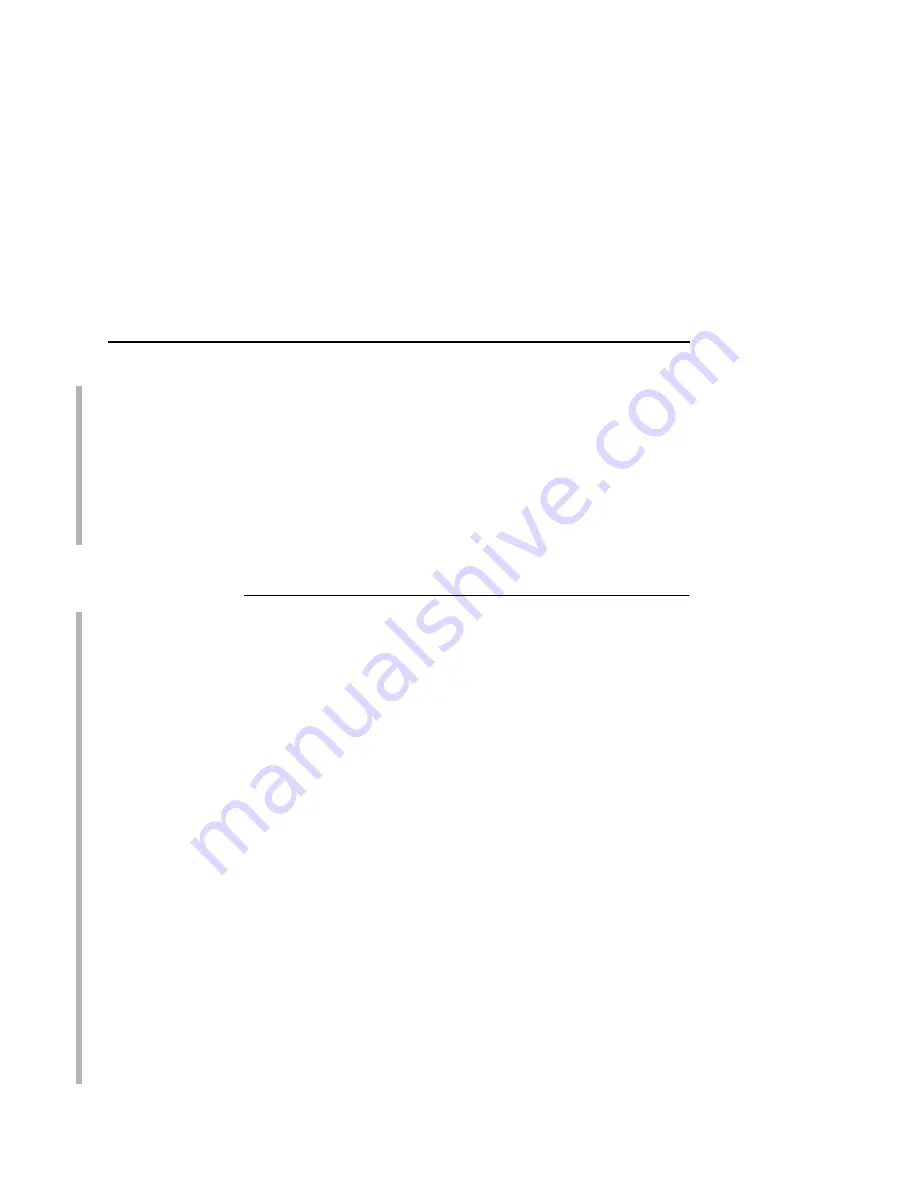
Using HTML Forms
131
•
Preferred File Server. In a bindery setup, this specifies the file
server that the print server object was created on. In an NDS
setup, this specifies a file server(s) that the print server object
resides on. Since NDS is distributed, most administrators will
not know which file server(s) the print server object is actually
stored on, so in most NDS environments this option is not used.
For additional information about these options, see “Novell
Configuration For 10/100Base-T Interfaces” on page 145.
Using HTML Forms
SMART
When defining a new print queue on a Novell file server, a new print
server must be defined to represent the Ethernet Interface. This
name must match the predefined name given to the print server. By
default, this name is in the format “M_xxxxxx” where “xxxxxx”
equals the last six digits of the Ethernet Interface address found on
a configuration printout or control panel settings under Ethernet
parameters, MAC Address (e.g., M_071C1A).
To use the HTML forms to define a print queue, do the following:
1.
Load a Web browser on a network station that can
communicate with the print server over TCP/IP. The command
to change the print server name is:
Syntax:
store pserver name newname
Example to change the name to
micro1
:
store pserver name micro1
2.
Direct your Web browser to URL:
http://EthernetInterfaceIPaddress/
adminConf.html
(e.g.,
http://192.75.11.9/adminConf.html
).
NOTE: If prompted for a “User ID” and password first, type in
root
for the ID and press ENTER at the password prompt (since
there is no password by default).
Summary of Contents for 4400-006 - 4400 Model 006 B/W Direct Thermal
Page 2: ......
Page 3: ...G544 5769 03 User s Manual 4400 Series Thermal Printer Basic And Smart Ethernet Interface...
Page 14: ...Table of Contents...
Page 30: ...Chapter 1 Interfaces 30...
Page 48: ...Chapter 3 Network Configuration 48 Novell Network Figure 8 Novell Network Configuration...
Page 72: ...Chapter 3 IBM Printing Systems 72...
Page 90: ...Chapter 4 Windows Host Configuration 90 8 Select Custom and click Settings...
Page 92: ...Chapter 4 Windows Host Configuration 92 10 Click Next 11 Click Finish...
Page 94: ...Chapter 4 Windows Host Configuration 94 14 Select Yes then click Next 15 Click Next...
Page 108: ...Chapter 4 Windows Troubleshooting Tips 108...
Page 128: ...Chapter 5 Unix Troubleshooting Tips 128...
Page 184: ...Chapter 8 OS 2 Workstation Configuration 184...
Page 200: ...Chapter 9 AS 400 ASCII Troubleshooting 200...
Page 242: ...Chapter 11 Handling MVS Connectivity Problems 242...
Page 256: ...Chapter 13 Monitoring Tools 256...
Page 284: ...Chapter 15 Complete Command List 284...
Page 292: ...Chapter 16 Ethernet Interface Naming Schemes 292...
Page 304: ...Communication Statements 304...
Page 310: ...Chapter 310...
Page 322: ...Index 322...
Page 325: ......






























