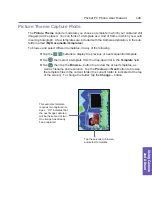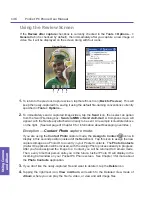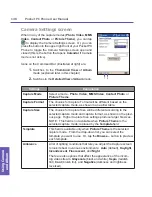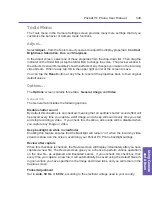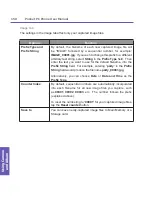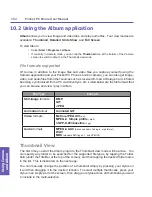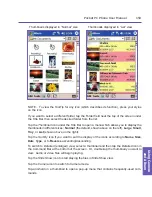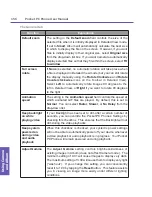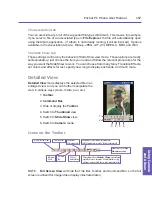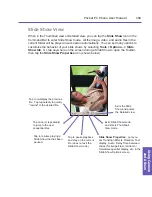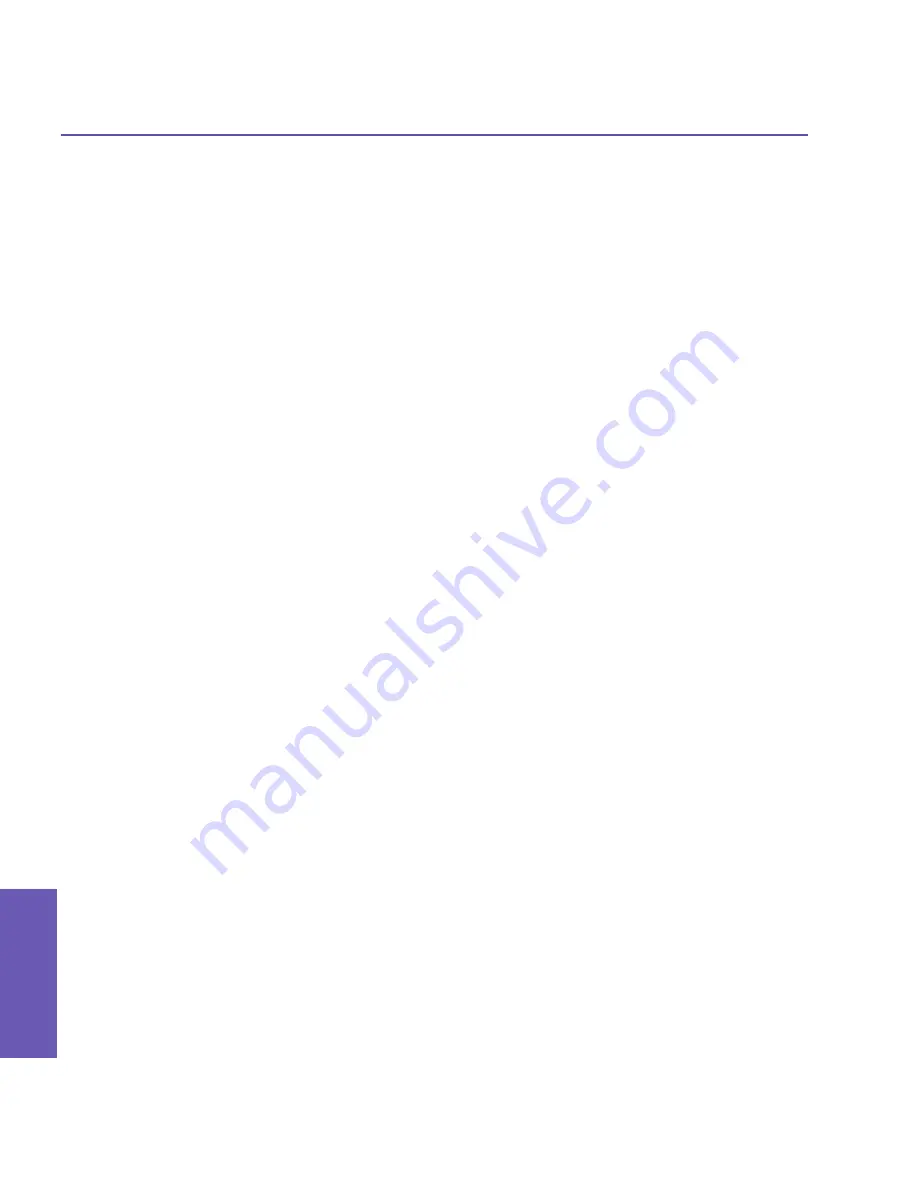
Panning images that are too big for the screen
Whenever an image is too large to be shown in the display area in its entirety, you can press
your stylus anywhere in the display area and drag, to interactively “quick-pan” the image
manually to any desired position.
Alternatively, you can open the
Quick View
window, by tapping the
Quick View
icon on the
Toolbar. The dotted outline within the
Quick View
window shows the currently displayed
portion, in relation to the entire image. Drag the outline within the
Quick View
window to
the desired position, or tap within the
Quick View
window to jump the outline to a different
position. When satisfied with the position, tap the
Quick View
icon again to close the
Quick
View
window.
Changing the background image on your Today screen
The commands on the Edit menu and Tools menu in Detailed View were all explained earlier
in the
Thumbnail View
section, except
Set as Today Wallpaper
, which is available only in
Detailed View, on the Tools menu. This feature allows you to change the background image
of the
Today
screen on your Pocket PC Phone to any image you want.
1. In
Album
, tap to open a video file or image you want to use as the background
image of the
Today
screen. If you have chosen a video file and do not wish to
use the first frame of the video as the wallpaper, you can start playing the video
and then open the Tools menu at the exact frame you want to use. The video
is paused when the menu is open.
2. If desired, before setting it as the wallpaper, you can manipulate it in any way
you wish: Zoom In, Zoom Out, Rotate, Pan, etc. The exact state of the image,
as displayed on your screen, will be used as the Today screen image.
3. Select
Set as Today Wallpaper
from the Tools menu. The message “
The ‘Today’
background image has been successfully changed
” will display.
To reset the Today screen back to the default wallpaper:
If you later decide that you want to re-set the
Today
screen back to the original default
background:
1. Select
Settings
from the Start menu.
2. Tap the
Today
icon in the
Personal
tab.
3. Select
Windows Default
in the list, then make sure the
Use this picture as
the background
checkbox is checked.
4. Tap
OK
.
Pocket PC Phone User Manual
158
Using Camera
and Album
Pocket PC Phone User Manual 159
Using Camera
and Album
Summary of Contents for PDA2
Page 1: ...Pocket PC Phone...
Page 16: ...Pocket PC Phone User Manual 16 Getting Started...
Page 65: ...Chapter 5 Personalizing Your Pocket PC Phone 5 1 Device Settings 5 2 Phone Settings...
Page 100: ...Pocket PC Phone User Manual 100 Getting Connected...
Page 101: ...Chapter 7 Using Outlook 7 1 Calendar 7 2 Contacts 7 3 Tasks 7 4 Notes...
Page 109: ...Chapter 8 Messaging Features 8 1 E Mail and Text Messages 8 2 MSN Messenger 8 3 MMS Messages...
Page 122: ...Pocket PC Phone User Manual 122 Messaging Features...