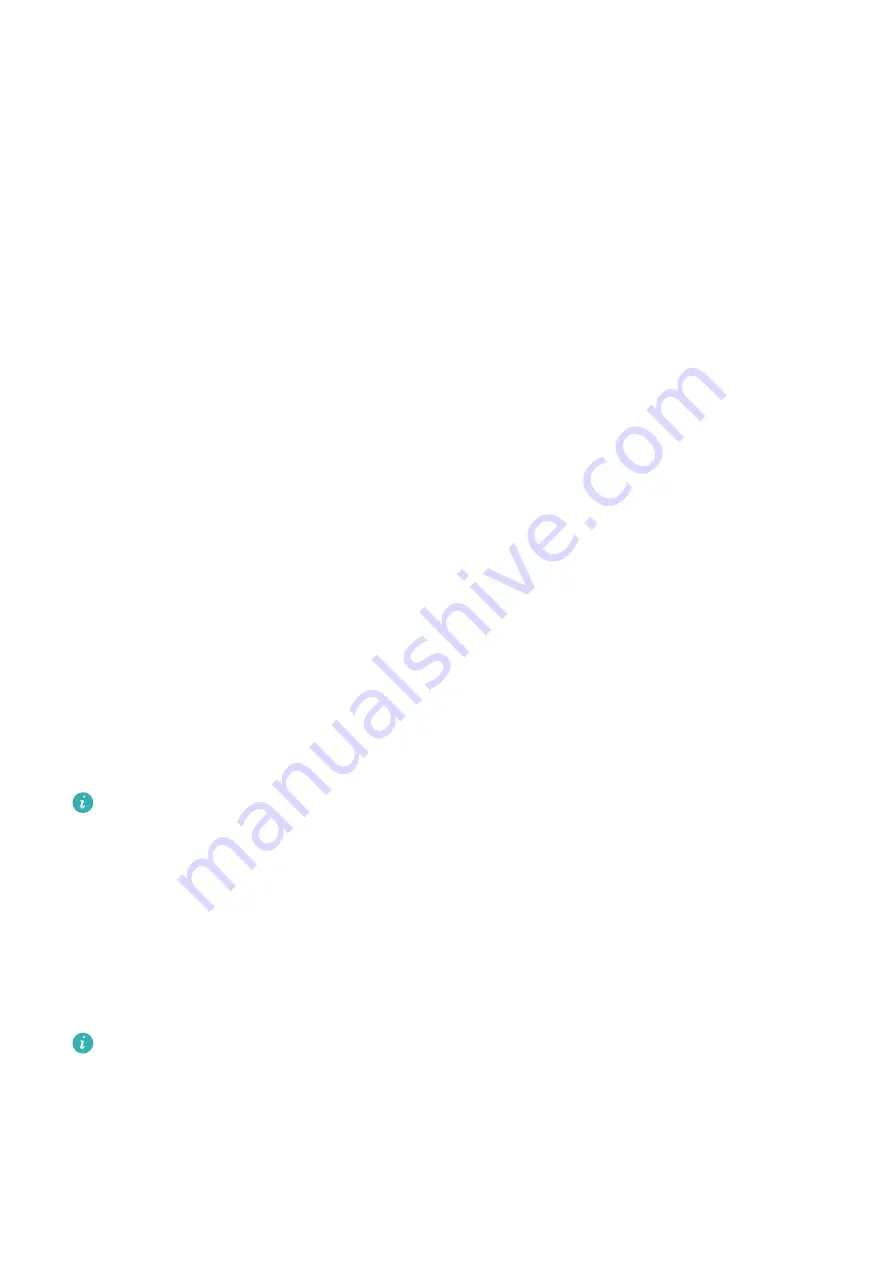
Disable Lock Screen Password
On the Biometrics & password screen, go to Disable lock screen password.
Enable Lockdown
There are several ways to unlock your tablet. In some cases (such as if you are asleep when
using public transport), password unlock is more secure than other unlock methods. When
Lockdown mode is enabled, you will only be able to unlock your tablet using your lock screen
password. Other unlock methods will be temporarily disabled.
You must set a lock screen password to use this feature.
1
Go to Settings > Biometrics & password > Secure lock settings, and enable Show
Lockdown option.
2
Press and hold the Power button until the Lockdown option is displayed on the screen.
3
Touch Lockdown and follow the onscreen instructions to enable Lockdown mode. Once
Lockdown mode is enabled, your tablet can only be unlocked using the lock screen
password.
4
Lockdown mode is automatically disabled when you unlock your tablet. You can use other
unlock methods as usual the next time you unlock your tablet.
If you need to re-enable Lockdown mode, press and hold the Power button and touch the
Lockdown option again.
Apps
Enable App Twin
App Twin allows you to log in to two app accounts at the same time, such as for WhatsApp,
so you can easily keep work and your private life separate.
Only certain apps support App Twin.
Go to Settings > Apps > App Twin and turn on the switch for the app that you want to
create a twin of.
The twin app will then be displayed on the home screen.
View or Change App Settings
Go to Settings > Apps > Apps and touch an app. You can force stop it, uninstall it, view and
change the app permissions, set notification modes, and more.
Some apps cannot be uninstalled.
Check the App Version or Change the App Settings
Go to Settings > Apps > Apps and touch the app you are interested in to go to its details
screen. The version of the app is displayed next to the app icon.
Settings
85
Summary of Contents for MatePad 11
Page 1: ...User Guide ...
















































