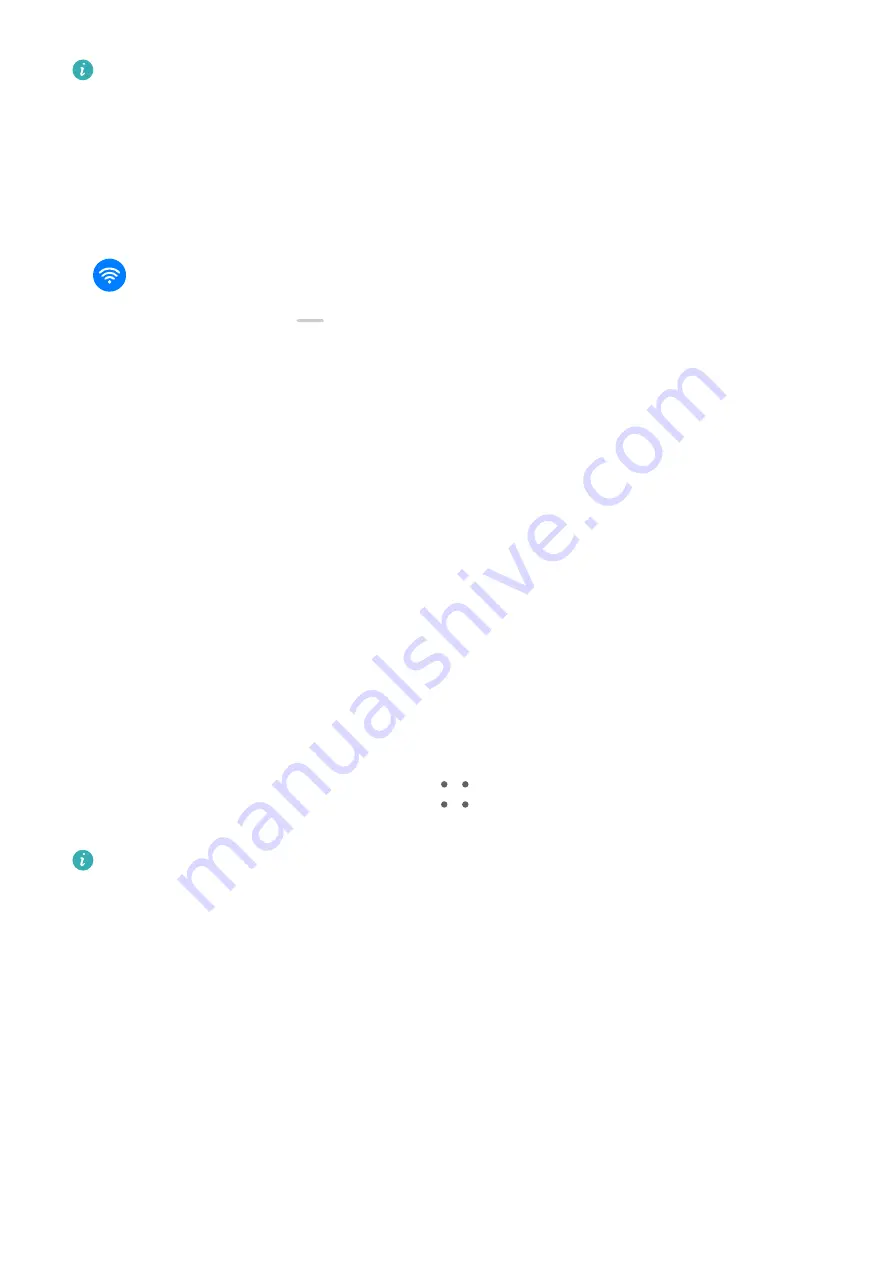
For details about the supported projection protocols, refer to the product manual or
contact the product manufacturer.
Display devices that support DVKit, Cast+, or Miracast:
1
Ensure that the DVKit/Cast+/Miracast switch or the projection switch is enabled on the
display device. For details about how to turn on the switch, refer to the product manual or
contact the product manufacturer.
2
Swipe down from the upper right edge of your tablet to display Control Panel and touch
.
3
In Control Panel, touch
to expand the shortcut switches panel(depending on your
device model), then touch Wireless Projection. Your tablet will then start searching for
available external displays.
You can also go to Settings > More connections and touch Wireless Projection.
4
Touch the device that you want to project your tablet to from the detected devices.
To exit wireless projection, swipe down from the upper left edge of the screen to display
Notification panel and touch Disconnect.
Display devices that support DLNA:
1
Before you get started, connect your tablet and the display device to the same Wi-Fi
network.
2
Ensure that the DLNA switch or the projection switch is enabled on the display device. For
details about how to turn on the switch, refer to the product manual or contact the
product manufacturer.
3
Open a media app, such as Gallery, Music, or HUAWEI Video, on your tablet, open the
content that you want to project, then select the option to project it to the external
display.
For instance, open Gallery on your tablet, open the photo or video that you want to
project to the external display, then go to
> Project. Then touch the device that you
want to project the content to from the detected devices.
The DLNA projection protocol only supports projecting content from HUAWEI Video,
Music, Gallery, and certain third-party apps to external displays.
Multi-screen Collaboration Between Your Tablet and
Phone
Multi-screen Collaboration Between Your Phone and Tablet
Connect your phone and tablet to use Multi-screen Collaboration for cross-device operations,
such as to display your phone screen on the tablet, use your phone apps on the tablet, drag
files across the two devices, and edit a file from your phone on the tablet.
Smart Features
30
Summary of Contents for MatePad 11
Page 1: ...User Guide ...






























